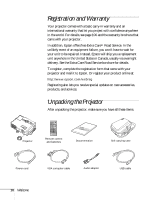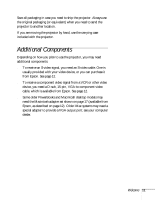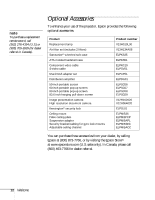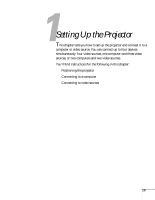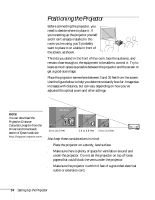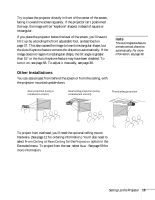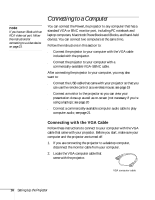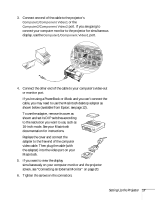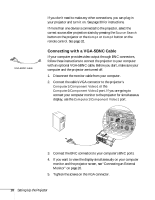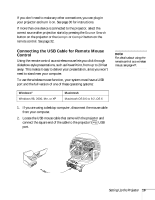Epson PowerLite 81p User Manual - Page 15
Other Installations, To project from overhead, you'll need the optional ceiling mount - mount for
 |
View all Epson PowerLite 81p manuals
Add to My Manuals
Save this manual to your list of manuals |
Page 15 highlights
Try to place the projector directly in front of the center of the screen, facing it toward the screen squarely. If the projector isn't positioned this way, the image will be "keystone" shaped, instead of square or rectangular. If you place the projector below the level of the screen, you'll have to tilt it up by extending the front adjustable foot, as described on page 37. This also causes the image to lose its rectangular shape, but the Auto Keystone feature corrects the distortion automatically. If the image does not regain its rectangular shape, the tilt angle is greater than 15° or the Auto Keystone feature may have been disabled. To turn it on, see page 58. To adjust it manually, see page 38. note The Auto Keystone feature corrects vertical distortion automatically. For more information, see page 38. Other Installations You can also project from behind the screen or from the ceiling, with the projector mounted upside-down: Rear projection (using a translucent screen) Rear/ceiling projection (using a translucent screen) Front/ceiling projection To project from overhead, you'll need the optional ceiling mount hardware. (See page 12 for ordering information.) You'll also need to select Front/Ceiling or Rear/Ceiling for the Projection option in the Extended menu. To project from the rear, select Rear. See page 59 for more information. Setting Up the Projector 15