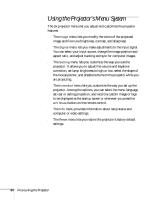Epson PowerLite 81p User Manual - Page 54
Adjusts the difference between light and dark areas., component, composite, and S-video
 |
View all Epson PowerLite 81p manuals
Add to My Manuals
Save this manual to your list of manuals |
Page 54 highlights
note You can also select High or Low brightness mode in the Setting menu. See page 58. 3. Use the pointer button (or the up and down arrow buttons) and press Enter to select any of the following options: ■ Color Mode Corrects the vividness of image color. You can select from the following six settings, and save a different one for each computer and/or video source: Dynamic: For projecting movies or playing video games in vivid color in a bright room. Presentation: For presentations in bright rooms. Theatre: For optimizing movie images with natural color in a dark room (the default for video or S-video display). Living Room: For playing video games and watching TV in a bright room. sRGB: For standard sRGB computer displays (the default when projecting from a computer with analog video). Blackboard: Fixed color mode for projecting against a green blackboard. ■ Brightness Lightens or darkens the overall image. ■ Contrast Adjusts the difference between light and dark areas. ■ Color Intensity (component, composite, and S-video) Adjusts the depth or intensity of the image colors. ■ Tint (component, composite, and S-video) Adjusts the balance of green to magenta in the image. ■ Sharpness Sharpens or softens the image. ■ Color Adjustment Adjusts the temperature and intensity of red, green, and blue. 4. When the image is set correctly, press Esc or Menu. Your settings are automatically saved. 54 Fine-tuning the Projector