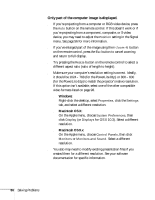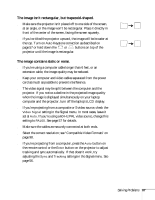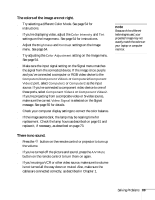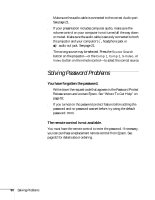Epson PowerLite 81p User Manual - Page 87
The image isn't rectangular, but trapezoid-shaped., The image contains static or noise., setting
 |
View all Epson PowerLite 81p manuals
Add to My Manuals
Save this manual to your list of manuals |
Page 87 highlights
The image isn't rectangular, but trapezoid-shaped. ■ Make sure the projector isn't placed off to one side of the screen, at an angle, or the image won't be rectangular. Place it directly in front of the center of the screen, facing the screen squarely. ■ If you've tilted the projector upward, the image will be broader at the top. Turn on Auto Keystone correction as described on page 57 or hold down the or buttons on top of the projector until the image is rectangular. The image contains static or noise. ■ If you're using a computer cable longer than 6 feet, or an extension cable, the image quality may be reduced. ■ Keep your computer and video cables separated from the power cord as much as possible to prevent interference. ■ The video signal may be split between the computer and the projector. If you notice a decline in the projected image quality when the image is displayed simultaneously on your laptop computer and the projector, turn off the laptop's LCD display. ■ If you're projecting from a composite or S-video source, check the Video Signal setting in the Signal menu. In most cases, leave it set at Auto. If you're using a 60-Hz PAL video source, change this setting to PAL60. See page 57 for details. ■ Make sure the cables are securely connected at both ends. ■ Select the correct resolution; see "Compatible Video Formats" on page 98. ■ If you're projecting from a computer, press the Auto button on the remote control or the Enter button on the projector to adjust tracking and sync automatically. If that doesn't work, try adjusting the Sync and Tracking settings in the Signal menu. See page 56. Solving Problems 87