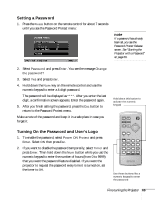Epson PowerLite 81p User Manual - Page 64
not use the projector or other sources computer, video, etc., Saving the logo takes a few moments.
 |
View all Epson PowerLite 81p manuals
Add to My Manuals
Save this manual to your list of manuals |
Page 64 highlights
3. Use the pointer button (or the down arrow button) and press Enter to select User's Logo. 4. When you see a message asking if you want to use the present image as a user's logo, select Yes and press Enter. A selection box displays over the image. 5. Use the pointer button on the remote control or the arrow buttons on the projector to select the area of the image you want to use. Once you have selected the area, press Enter. 6. When you see the message Select this image?, choose Yes and press Enter. If you want to change the area selected, select No, press Enter and repeat steps 4 through 6. 7. When you see this screen, select a zoom rate (display size), and then press Enter. note The default setting for the Startup Screen option in the Display menu is ON. If the Startup Screen is set to OFF, the logo will not display at startup. If the User's Logo Protect function has been set to ON, the Background Color setting cannot be changed. You need to turn the protect function off first. See page 65 for details. Once you've saved a user's logo, you cannot reset the logo setting to its factory default (no logo). 8. When you see the message Save image as user's logo?, select Yes and press Enter. Saving the logo takes a few moments. Do not use the projector or other sources (computer, video, etc.) while the logo is being saved. 9. When you see the message Completed, press Esc. 10. To display the logo as the background screen when the A/V Mute button is press, select the Display menu and press Enter. 11. Select Background Color and press Enter. Then select Logo and press Enter. 12. When you're finished, press Menu to exit the menus. 64 Fine-tuning the Projector