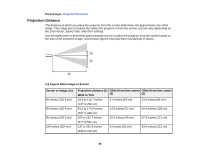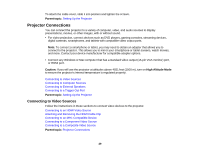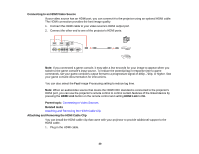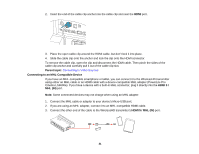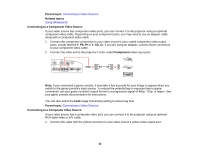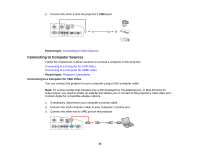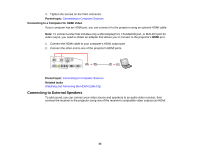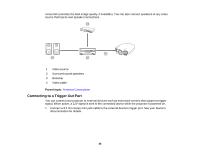Epson PowerLite Pro Cinema LS10000 User Manual - Page 31
Connecting to an MHL-Compatible Device, Connecting to Video Sources
 |
View all Epson PowerLite Pro Cinema LS10000 manuals
Add to My Manuals
Save this manual to your list of manuals |
Page 31 highlights
2. Insert the end of the cable clip anchor into the cable clip slot near the HDMI port. 3. Place the open cable clip around the HDMI cable, but don't lock it into place. 4. Slide the cable clip onto the anchor and lock the clip onto the HDMI connector. To remove the cable clip, open the clip and disconnect the HDMI cable. Then pinch the sides of the cable clip anchor and carefully pull it out of the cable clip slot. Parent topic: Connecting to Video Sources Connecting to an MHL-Compatible Device If you have an MHL-compatible smartphone or tablet, you can connect it to the WirelessHD transmitter using either an MHL cable or an HDMI cable with a device-compatible MHL adapter (PowerLite Pro Cinema LS9600e). If you have a device with a built-in MHL connector, plug it directly into the HDMI 5 / MHL (IN) port. Note: Some connected devices may not charge when using an MHL adapter. 1. Connect the MHL cable or adapter to your device's Micro-USB port. 2. If you are using an MHL adapter, connect it to an MHL-compatible HDMI cable. 3. Connect the other end of the cable to the WirelessHD transmitter's HDMI 5 / MHL (IN) port. 31