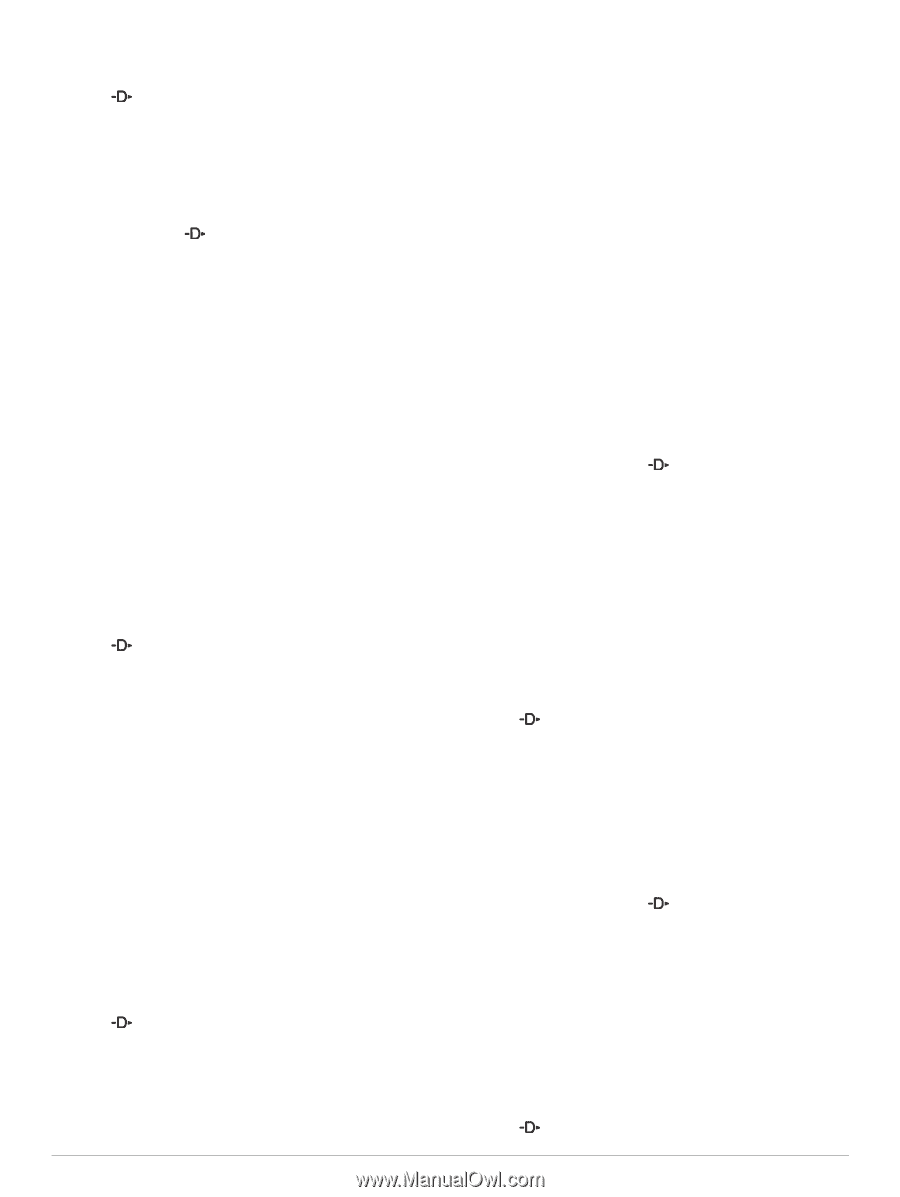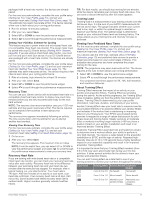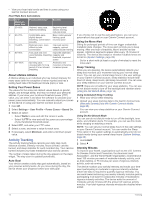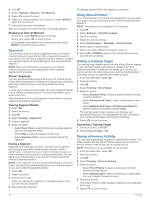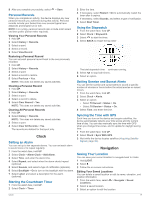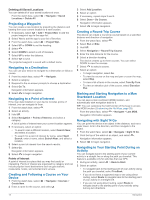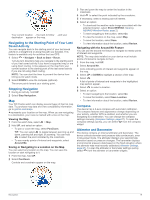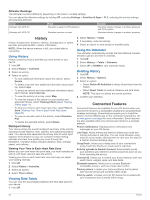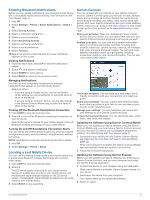Garmin D2 Charlie Owners Manual - Page 22
Segments, Using Virtual Partner, Setting a Training Target, Racing a Previous Activity
 |
View all Garmin D2 Charlie manuals
Add to My Manuals
Save this manual to your list of manuals |
Page 22 highlights
3 Hold UP. 4 Select Training > Intervals > Do Workout. 5 Select to start the timer. 6 When your interval workout has a warm up, select BACK to begin the first interval. 7 Follow the on-screen instructions. After you complete all of the intervals, a message appears. Stopping an Interval Workout • At any time, select BACK to end an interval. • At any time, select to stop the timer. • If you added a cool down to your interval workout, select BACK to end the interval workout. Segments You can send running or cycling segments from your Garmin Connect account to your device. After a segment is saved to your device, you can race a segment, trying to match or exceed your personal record or other participants who have raced the segment. NOTE: When you download a course from your Garmin Connect account, you can download all of the available segments in the course. Strava™ Segments You can download Strava segments to your D2 Charlie device. Follow Strava segments to compare your performance with your past rides, friends, and pros who have ridden the same segment. To sign up for a Strava membership, go to the segments widget in your Garmin Connect account. For more information, go to www.strava.com. The information in this manual applies to both Garmin Connect segments and Strava segments. Viewing Segment Details 1 Select . 2 Select an activity. 3 Hold UP. 4 Select Training > Segments. 5 Select a segment. 6 Select an option: • Select Race Time to view the time and average speed or pace for the segment leader. • Select Map to view the segment on the map. • Select Elevation Plot to view an elevation plot of the segment. Racing a Segment Segments are virtual race courses. You can race a segment, and compare your performance to past activities, others' performance, connections in your Garmin Connect account, or other members of the running or cycling communities. You can upload your activity data to your Garmin Connect account to view your segment position. NOTE: If your Garmin Connect account and Strava account are linked, your activity is automatically sent to your Strava account so you can review the segment position. 1 Select . 2 Select an activity. 3 Go for a run or ride. When you approach a segment, a message appears, and you can race the segment. 4 Start racing the segment. A message appears when the segment is complete. Using Virtual Partner® Your Virtual Partner is a training tool designed to help you meet your goals. You can set a pace for the Virtual Partner and race against it. NOTE: This feature is not available for all activities. 1 Hold UP. 2 Select Settings > Activities & Apps. 3 Select an activity. 4 Select the activity settings. 5 Select Data Screens > Add New > Virtual Partner. 6 Enter a pace or speed value. 7 Start your activity (Starting an Activity, page 4). 8 Select UP or DOWN to scroll to the Virtual Partner screen and see who is leading. Setting a Training Target The training target feature works with the Virtual Partner feature so you can train toward a set distance, distance and time, distance and pace, or distance and speed goal. During your training activity, the device gives you real-time feedback about how close you are to achieving your training target. 1 From the watch face, select . 2 Select an activity. 3 Hold UP. 4 Select Training > Set a Target. 5 Select an option: • Select Distance Only to select a preset distance or enter a custom distance. • Select Distance and Time to select a distance and time target. • Select Distance and Pace or Distance and Speed to select a distance and pace or speed target. The training target screen appears and displays your estimated finish time. The estimated finish time is based on your current performance and the time remaining. 6 Select to start the timer. Cancelling a Training Target 1 During an activity, hold UP. 2 Select Cancel Target > Yes. Racing a Previous Activity You can race a previously recorded or downloaded activity. This feature works with the Virtual Partner feature so you can see how far ahead or behind you are during the activity. NOTE: This feature is not available for all activities. 1 From the watch face, select . 2 Select an activity. 3 Hold UP. 4 Select Training > Race an Activity. 5 Select an option: • Select From History to select a previously recorded activity from your device. • Select Downloaded to select an activity you downloaded from your Garmin Connect account. 6 Select the activity. The Virtual Partner screen appears indicating your estimated finish time. 7 Select to start the timer. 16 Training