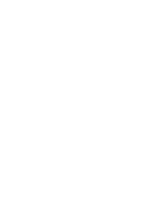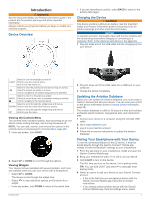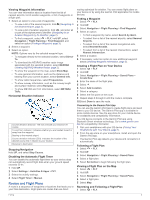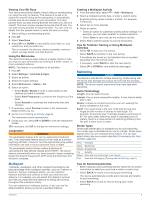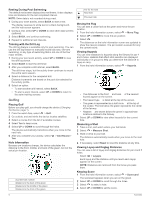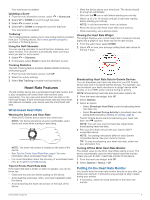Garmin D2 Charlie Owners Manual - Page 8
Product Updates, Setting the Altitude Alert, Setting the Barometric Pressure Manually, Viewing - software update
 |
View all Garmin D2 Charlie manuals
Add to My Manuals
Save this manual to your list of manuals |
Page 8 highlights
Garmin Devices > Add Device, and follow the on-screen instructions. Product Updates On your computer, install Garmin Express™ (www.garmin.com /express). On your smartphone, install the Garmin Connect Mobile app. This provides easy access to these services for Garmin devices: • Software updates • Map updates • Data uploads to Garmin Connect • Product registration Setting Up Garmin Express 1 Connect the device to your computer using a USB cable. 2 Go to www.garmin.com/express. 3 Follow the on-screen instructions. Flying WARNING Do not use this device as a primary means of navigation. See the Important Safety and Product Information guide in the product box for product warnings and other important information prior to use. Setting the Altitude Alert You can set an alarm to vibrate when you reach a specified altitude. NOTE: The altitude alert is not available in watch mode. 1 Hold UP. 2 Select Settings > Sensors & Accessories > Altimeter > Altitude Alert > Status > On. 3 Select Altitude. 4 Select UP to select an altitude. Setting the Barometric Pressure Manually You can set the current barometric pressure manually. This can help to improve the accuracy of the pressure altitude reading. 1 Hold UP. 2 Select Settings > Sensors & Accessories > Altimeter > Barometer > Manual. 3 Select UP or DOWN to set the current barometric pressure. Viewing NEXRAD Weather Radar Before you can view NEXRAD weather radar, you must pair your device with your smartphone (Pairing Your Smartphone with Your Device, page 1). You can view the weather radar image associated with your current location. 1 At any time, hold DOWN and at the same time. The device downloads a square of radar data for your current GPS position, outlined in magenta. The radar data is active for 5 minutes. NOTE: If you are near the border of the square, you may not see all applicable radar data. 2 If necessary, hold DOWN and to download new data. Flying Activity A flying activity starts automatically when your detected climb rate exceeds the value you set in the auto fly settings. The default auto fly value is 500 fpm. Setting the Auto Fly Value 1 Hold UP. 2 Select Settings > Activities & Apps > FLY. 3 Select the activity settings. 4 Select Auto Fly. 5 Select the auto fly value. A flying activity starts automatically when your detected climb rate exceeds this value. Starting a Flight 1 From the clock, select . 2 Select FLY. 3 If necessary, go outside and wait while the device locates satellites. 4 Select to start the flight timer. NOTE: Your activity data is recorded only while the flight timer is running. 5 Start your activity. 6 After you complete your activity, select > Save. Navigating to the Nearest Airport 1 Hold . A list of the nearest airports appears. 2 Select an airport. 3 Select Direct-To to begin navigation. Nearest Airport Distance to the nearest airport À Nearest airport identifier Á Bearing to the nearest airport  Bearing to the second nearest airport à Second nearest airport identifier Ä Navigating to an Aviation Waypoint by Its Identifier You can navigate directly to an aviation waypoint by searching for an alphanumeric identifier. 1 Hold . 2 Enter all or part of the alphanumeric identifier. 3 Select . A list of matching waypoints appears. 4 Select the waypoint. 5 Select Direct-To to begin navigation. 2 Flying