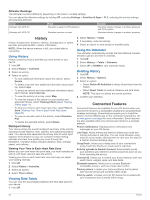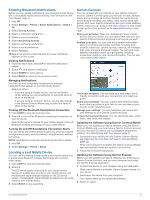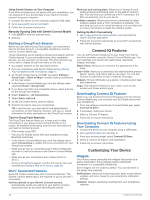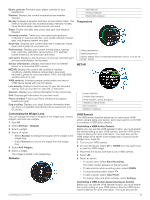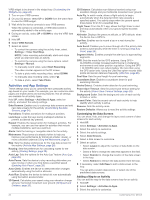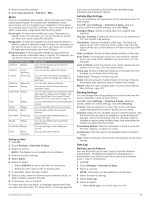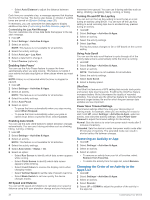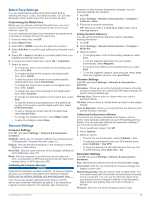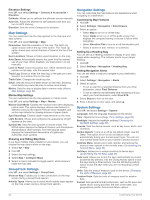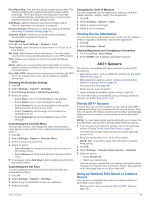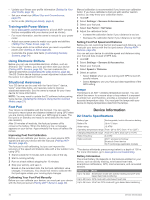Garmin D2 Charlie Owners Manual - Page 31
Alerts, Activity Map Settings, Routing Settings, Auto Lap
 |
View all Garmin D2 Charlie manuals
Add to My Manuals
Save this manual to your list of manuals |
Page 31 highlights
4 Select the activity settings. 5 Select Data Screens > Add New > Map. Alerts You can set alerts for each activity, which can help you to train toward specific goals, to increase your awareness of your environment, and to navigate to your destination. Some alerts are available only for specific activities. There are three types of alerts: event alerts, range alerts, and recurring alerts. Event alert: An event alert notifies you once. The event is a specific value. For example, you can set the device to alert you when you reach a specified elevation. Range alert: A range alert notifies you each time the device is above or below a specified range of values. For example, you can set the device to alert you when your heart rate is below 60 beats per minute (bpm) and over 210 bpm. Recurring alert: A recurring alert notifies you each time the device records a specified value or interval. For example, you can set the device to alert you every 30 minutes. Alert Name Alert Type Cadence Range Calories Custom Event, recurring Recurring Distance Recurring Elevation Range Heart Rate Range Pace Range Power Range Proximity Event Run/Walk Recurring Speed Range Stroke Rate Range Time Event, recurring Description You can set minimum and maximum cadence values. You can set the number of calories. You can select an existing message or create a custom message and select an alert type. You can set a distance interval. You can set minimum and maximum elevation values. You can set minimum and maximum heart rate values or select zone changes. See About Heart Rate Zones, page 13 and Heart Rate Zone Calculations, page 14. You can set minimum and maximum pace values. You can set the high or low power level. You can set a radius from a saved location. You can set timed walking breaks at regular intervals. You can set minimum and maximum speed values. You can set high or low strokes per minute. You can set a time interval. Setting an Alert 1 Hold UP. 2 Select Settings > Activities & Apps. 3 Select an activity. NOTE: This feature is not available for all activities. 4 Select the activity settings. 5 Select Alerts. 6 Select an option: • Select Add New to add a new alert for the activity. • Select the alert name to edit an existing alert. 7 If necessary, select the type of alert. 8 Select a zone, enter the minimum and maximum values, or enter a custom value for the alert. 9 If necessary, turn on the alert. For event and recurring alerts, a message appears each time you reach the alert value. For range alerts, a message appears each time you exceed or drop below the specified range (minimum and maximum values). Activity Map Settings You can customize the appearance of the map data screen for each activity. Hold UP, select Settings > Activities & Apps, select an activity, select the activity settings, and select Map. Configure Maps: Shows or hides data from installed map products. Use Sys. Settings: Enables the device to use the preferences from the system map settings. Orientation: Sets the orientation of the map. The North Up option shows north at the top of the screen. The Track Up option shows your current direction of travel at the top of the screen. User Locations: Shows or hides saved locations on the map. Auto Zoom: Automatically selects the zoom level for optimal use of your map. When disabled, you must zoom in or out manually. Lock on Road: Locks the position icon, which represents your position on the map, onto the nearest road. Track Log: Shows or hides the track log, or the path you have traveled, as a colored line on the map. Track Color: Changes the track log color. Detail: Sets the amount of detail shown on the map. Showing more detail may cause the map to redraw more slowly. Marine: Sets the map to display data in marine mode (Marine Map Settings, page 28). Routing Settings You can change the routing settings to customize the way the device calculates routes for each activity. Hold UP, select Settings > Activities & Apps, select an activity, select the activity settings, and select Routing. Activity: Sets an activity for routing. The device calculates routes optimized for the type of activity you are doing. Courses: Sets how you navigate courses using the device. Use the Follow Course option to navigate a course exactly as it appears, without recalculating. Use the Use Map option to navigate a course using routable maps, and recalculate the route if you stray from the course. Calculation Method: Sets the calculation method to minimize the time, distance, or ascent in routes. Avoidances: Sets the road or transportation types to avoid in routes. Type: Sets the behavior of the pointer that appears during direct routing. Auto Lap Marking Laps by Distance You can use Auto Lap to mark a lap at a specific distance automatically. This feature is helpful for comparing your performance over different parts of an activity (for example, every 1 mile or 5 kilometers). 1 Hold UP. 2 Select Settings > Activities & Apps. 3 Select an activity. NOTE: This feature is not available for all activities. 4 Select the activity settings. 5 Select Auto Lap. 6 Select an option: • Select Auto Lap to turn Auto Lap on or off. Customizing Your Device 25