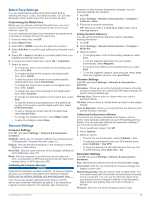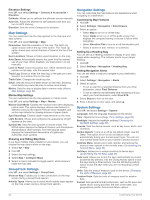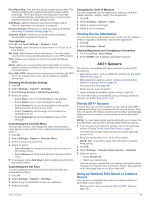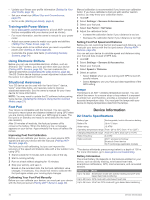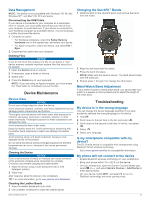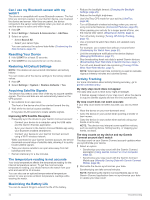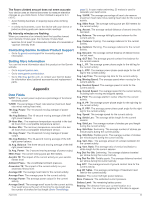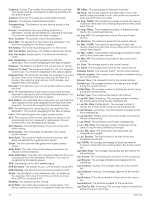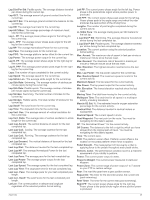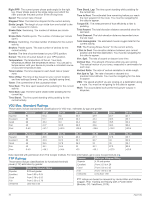Garmin D2 Charlie Owners Manual - Page 38
Maximizing the Battery Life
 |
View all Garmin D2 Charlie manuals
Add to My Manuals
Save this manual to your list of manuals |
Page 38 highlights
Can I use my Bluetooth sensor with my watch? The device is compatible with some Bluetooth sensors. The first time you connect a sensor to your Garmin device, you must pair the device and sensor. After they are paired, the device connects to the sensor automatically when you start an activity and the sensor is active and within range. 1 Hold UP. 2 Select Settings > Sensors & Accessories > Add New. 3 Select an option: • Select Search All. • Select your sensor type. You can customize the optional data fields (Customizing the Data Screens, page 24). Resetting Your Device 1 Hold LIGHT for at least 25 seconds. 2 Hold LIGHT for one second to turn on the device. Restoring All Default Settings NOTE: This deletes all user-entered information and activity history. You can restore all of the device settings to the factory default values. 1 Hold UP. 2 Select Settings > System > Restore Defaults > Yes. Acquiring Satellite Signals The device may need a clear view of the sky to acquire satellite signals. The time and date are set automatically based on the GPS position. 1 Go outdoors to an open area. The front of the device should be oriented toward the sky. 2 Wait while the device locates satellites. It may take 30-60 seconds to locate satellite signals. Improving GPS Satellite Reception • Frequently sync the device to your Garmin Connect account: ◦ Connect your device to a computer using the USB cable and the Garmin Express application. ◦ Sync your device to the Garmin Connect Mobile app using your Bluetooth enabled smartphone. ◦ Connect your device to your Garmin Connect account using a Wi‑Fi wireless network. While connected to your Garmin Connect account, the device downloads several days of satellite data, allowing it to quickly locate satellite signals. • Take your device outside to an open area away from tall buildings and trees. • Remain stationary for a few minutes. The temperature reading is not accurate Your body temperature affects the temperature reading for the internal temperature sensor. To get the most accurate temperature reading, you should remove the watch from your wrist and wait 20 to 30 minutes. You can also use an optional tempe external temperature sensor to view accurate ambient temperature readings while wearing the watch. • Reduce the backlight timeout (Changing the Backlight Settings, page 29). • Reduce the backlight brightness. • Use UltraTrac GPS mode for your activity (UltraTrac, page 26). • Turn off Bluetooth wireless technology when you are not using connected features (Connected Features, page 20). • When pausing your activity for a longer period of time, use the resume later option (Stopping an Activity, page 4). • Turn off activity tracking (Turning Off Activity Tracking, page 15). • Use a Connect IQ watch face that is not updated every second. For example, use a watch face without a second hand (Customizing the Watch Face, page 27). • Limit the smartphone notifications the device displays (Managing Notifications, page 21). • Stop broadcasting heart rate data to paired Garmin devices (Broadcasting Heart Rate Data to Garmin Devices, page 7). • Turn off wrist-based heart rate monitoring (Turning Off the Wrist Heart Rate Monitor, page 7). NOTE: Wrist-based heart rate monitoring is used to calculate vigorous intensity minutes and calories burned. Activity Tracking For more information about activity tracking accuracy, go to garmin.com/ataccuracy. My daily step count does not appear The daily step count is reset every night at midnight. If dashes appear instead of your step count, allow the device to acquire satellite signals and set the time automatically. My step count does not seem accurate If your step count does not seem accurate, you can try these tips. • Wear the device on your non-dominant wrist. • Carry the device in your pocket when pushing a stroller or lawn mower. • Carry the device in your pocket when actively using your hands or arms only. NOTE: The device may interpret some repetitive motions, such as washing dishes, folding laundry, or clapping your hands, as steps. The step counts on my device and my Garmin Connect account don't match The step count on your Garmin Connect account updates when you synchronize your device. 1 Select an option: • Synchronize your step count with the Garmin Connect application (Using Garmin Connect on Your Computer, page 22). • Synchronize your step count with the Garmin Connect Mobile app (Manually Syncing Data with Garmin Connect Mobile, page 22). 2 Wait while the device synchronizes your data. Synchronizing can take several minutes. NOTE: Refreshing the Garmin Connect Mobile app or the Garmin Connect application does not synchronize your data or update your step count. Maximizing the Battery Life You can do several things to extend the life of the battery. 32 Troubleshooting