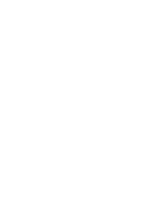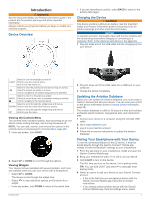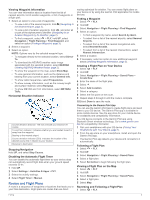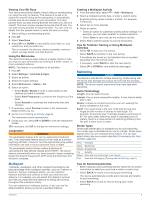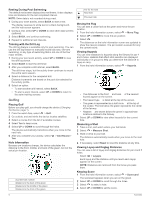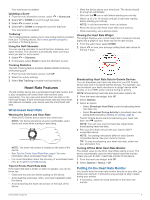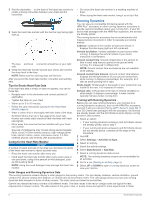Garmin D2 Charlie Owners Manual - Page 9
Routes and Flight Plans - bluetooth
 |
View all Garmin D2 Charlie manuals
Add to My Manuals
Save this manual to your list of manuals |
Page 9 highlights
Viewing Waypoint Information You can view information about a location from the list of nearest airports, list of aviation waypoints, or list of waypoints in a flight plan. 1 Select an option to view a list of waypoints: • To view a list of the nearest airports, hold (Navigating to the Nearest Airport, page 2). • To view a list of aviation waypoints, hold , and enter all or part of the alphanumeric identifier (Navigating to an Aviation Waypoint by Its Identifier, page 2). • To find a waypoint, select > FLY, hold UP, select Navigation > Flight Planning > Find Waypoint, and select an option (Finding a Waypoint, page 3). 2 Select a waypoint. 3 Select an option: NOTE: Options vary by the selected waypoint type. • To navigate directly to the selected location, select Direct- To. • To download the NEXRAD weather radar image associated with the selected location, select NEXRAD (Viewing NEXRAD Weather Radar, page 2). • To show the waypoint on the map, select Show Map. • To view general information, such as the distance and bearing from your current location, select General Info. • To show radio frequencies, select Frequencies. • To show runway information, such as the runway length and surface material, select Runways. • To show METAR and TAF information, select METARs/ TAFs. Horizontal Situation Indicator Course deviation distance. The dots indicate your distance off À course. To-and-from indicator. Indicates whether you are headed toward or Á away from the waypoint. Bearing to the nearest airport.  Course deviation indicator (CDI). Indicates the location of the à desired course line in relation to your location. Distance to destination. Ä Stopping Navigation Hold UP, and select Stop Course. Disabling the Automatic Flight Timer You can disable the automatic flight timer so your device does not automatically record flight data when your ground speed exceeds 30 kn. 1 Hold UP. 2 Select Settings > Activities & Apps > FLY. 3 Select the activity settings. 4 Select Flight Timer > Manual. Routes and Flight Plans A route is a sequence of waypoints or locations that leads you to your final destination. Flight plans are routes that use direct routing optimized for aviation. You can create flight plans on your device or by using the Garmin Pilot application for mobile devices. Finding a Waypoint 1 Select > FLY. 2 Hold UP. 3 Select Navigation > Flight Planning > Find Waypoint. 4 Select an option: • To find a waypoint by name, select Search by Ident.. • To select from a list of the nearest airports, select Nearest Airports. • To select from a list of the nearest navigational aids, select Nearest Navaids. • To select from a list of the nearest intersections, select Nearest Intersection. 5 Select a location. 6 If necessary, select an option to view additional waypoint details (Viewing Waypoint Information, page 3). Creating a Flight Plan on Your Device 1 Select > FLY. 2 Hold UP. 3 Select Navigation > Flight Planning > Saved Plans > Create New. 4 Enter the name of the flight plan. 5 Select . 6 Select Add Location. 7 Select a category. 8 Select the first point on the route. 9 Repeat steps 6 through 8 until the route is complete. 10Select Done to save the route. Connecting to the Garmin Pilot App You can use the Garmin Pilot app to create flight plans and send them to your D2 device. The Garmin Pilot app is available for some mobile devices. See the app store for your mobile device for availability and compatibility information. Your D2 device connects to the Garmin Pilot app using Bluetooth Smart wireless technology. Go to www.garmin.com /ble for compatibility information. 1 Pair your smartphone with your D2 device (Pairing Your Smartphone with Your Device, page 1). 2 From the app store on your smartphone, install and open the Garmin Pilot app. The Garmin Pilot app detects your device and connects to it automatically. Following a Flight Plan 1 Select > FLY. 2 Hold UP. 3 Select Navigation > Flight Planning > Saved Plans. 4 Select a flight plan. 5 Select Set Active to begin following the flight plan. Viewing a Flight Plan on the Map 1 Select > FLY. 2 Hold UP. 3 Select Navigation > Flight Planning > Saved Plans. 4 Select a flight plan. 5 Select Map. Reversing and Following a Flight Plan 1 Select > FLY. Flying 3