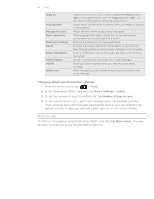HTC Inspire 4G AT&T HTC Inspire™ 4G for AT&T ROM Update - Page 103
Switching to other mail folders, Sending an email message, Moving an email message after reading
 |
View all HTC Inspire 4G AT&T manuals
Add to My Manuals
Save this manual to your list of manuals |
Page 103 highlights
103 Email Moving an email message after reading In the open message, press MENU, and then tap More > Move to. Deleting all messages 1. First tap the check box of any email message. 2. Press MENU, and then tap Select all. 3. Tap Delete. Switching to other mail folders 1. Press MENU, and then tap Folders. 2. Tap the mail folder whose messages you want to view. Sending an email message 1. From the Home screen, tap > Mail. 2. Switch to the email account that you want to use for sending email. 3. On the email account inbox, tap Compose mail. 4. Fill in one or more recipients. You can: ƒ Enter email addresses directly in the To field, separating them with a comma. As you enter email addresses, any matching addresses from your contacts list are displayed. Tap a match to enter that address directly. ƒ Tap the icon, and then choose the contacts to whom you want to send the message. You can also select contact groups as recipients, or search and add contacts from the company directory if you have set up an Exchange ActiveSync account on your phone. When you have selected all the message recipients, tap OK. If you want to send a carbon copy (Cc) or a blind carbon copy (Bcc) of the email to other recipients, press MENU, and then tap Show Cc/Bcc. 4. Enter the subject, and then compose your message. 5. To add an attachment, press MENU, tap Attach, and choose from the following options: Picture Video Audio App recommendation Select Camera to take a photo and attach it, or Gallery to attach a photo from your storage card. Select Camcorder to capture a video and attach it, or Videos to attach a video from your storage card. Select Voice Recorder to make a voice recording and attach it, or Files to attach a music file or voice recording from your storage card. Choose an app you've installed from Android Market that you want to tell other people about. The URL from which the app can be downloaded will be inserted in your email. See "Sharing games and apps" in the More apps chapter.