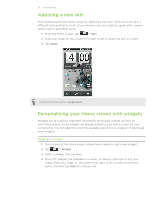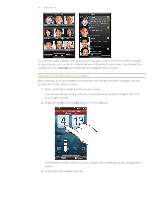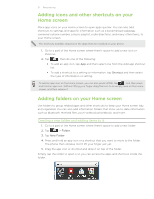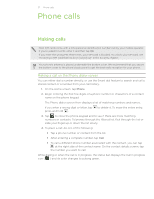HTC Inspire 4G AT&T HTC Inspire™ 4G for AT&T ROM Update - Page 34
Changing your ringtones and alarms, Choosing a preset sound set, Creating a sound set
 |
View all HTC Inspire 4G AT&T manuals
Add to My Manuals
Save this manual to your list of manuals |
Page 34 highlights
34 Personalizing Changing your ringtones and alarms Select, create, and download sound sets (different collections of ringtone, notification sounds, and alarm) so that you can instantly change from subtle ringtone and notification sounds while you're in the office into something fun when you're out with friends. Choosing a preset sound set 1. From the Home screen, tap > Sound set. 2. On the Sound sets screen, tap a sound set name. 3. You can tap to hear sample tones of the assigned ringtone, notification sounds, and alarm for that sound set. 4. Tap Apply. To download more sound sets, tap Get more. Creating a sound set 1. From the Home screen, tap > Sound set. 2. On the Sound sets screen, tap New sound set. 3. Enter a new sound set name, then tap Done. The newly created sound set is then added to your phone's list of sound sets. To find out how to assign different tones to the sound set, see "Customizing a sound set". Customizing a sound set You can customize a sound set by applying your personal choice of ringtone, notification sounds, and alarms that may be from your phone's preset selection or your storage card (except for notification sounds). To find out how to copy files to your storage card, see the Getting started chapter. Be sure to choose the correct sound set before changing the ringtone, notification sounds, and alarm since your phone automatically saves your changes to the current sound set selected. Changing the ringtone 1. From the Home screen, tap > Ringtone. 2. Scroll through the available ringtones and tap the ringtone you want to use. The ringtone briefly plays when selected. 3. If the audio file is on your storage card, tap New ringtone, select the item you want to import to the Ringtones list, then tap OK. 4. Tap Apply.