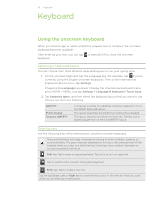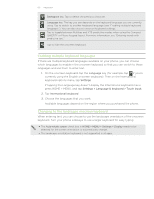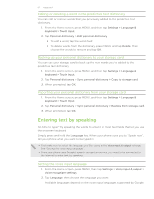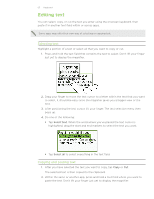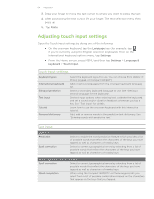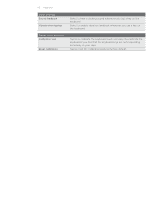HTC Inspire 4G AT&T HTC Inspire™ 4G for AT&T ROM Update - Page 60
Enabling multiple keyboard languages, Changing to the landscape onscreen keyboard, Language, Settings
 |
View all HTC Inspire 4G AT&T manuals
Add to My Manuals
Save this manual to your list of manuals |
Page 60 highlights
60 Keyboard Backspace key. Tap to delete the previous character. Language key. The key you see depends on the keyboard language you are currently using. Tap to switch to another keyboard language (see "Enabling multiple keyboard languages"). You can also access onscreen keyboard settings. Tap to toggle between Multitap and XT9 predictive modes when using the Compact QWERTY or Phone keypad layout. For more information, see "Entering words with predictive text." Tap to hide the onscreen keyboard. Enabling multiple keyboard languages If there are multiple keyboard languages available on your phone, you can choose which languages to enable in the onscreen keyboard so that you can switch to these languages and use them to enter text. 1. On the onscreen keyboard, tap the Language key (for example, tap if you're currently using the English onscreen keyboard). Then on the International keyboard options menu, tap Settings. If tapping the Language key doesn't display the International keyboard menu, press HOME > MENU, and tap Settings > Language & keyboard > Touch Input. 2. Tap International keyboard. 3. Choose the languages that you want. Available languages depend on the region where you purchased the phone. Changing to the landscape onscreen keyboard When entering text, you can choose to use the landscape orientation of the onscreen keyboard. Turn your phone sideways to use a larger keyboard for easy typing. ƒ The Auto-rotate screen check box in HOME > MENU > Settings > Display needs to be selected for the screen orientation to automatically change. ƒ The landscape orientation keyboard is not supported in all apps.