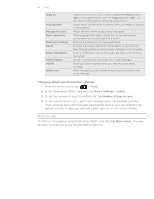HTC Inspire 4G AT&T HTC Inspire™ 4G for AT&T ROM Update - Page 96
Searching and organizing your emails, Searching for messages
 |
View all HTC Inspire 4G AT&T manuals
Add to My Manuals
Save this manual to your list of manuals |
Page 96 highlights
96 Email Searching and organizing your emails Searching for messages You can search for messages that contain one or more words in their contents or in their addresses, subjects, labels, and so on. When you search for messages, all of the messages in your Gmail account on the web are included (except those labeled Trash or Spam), not just those that you've synchronized onto your phone. 1. From the Home screen, tap > Gmail. 2. In the Inbox, press SEARCH. 3. Enter the word or words to search for. 4. Tap or tap the Enter key on the onscreen keyboard. A conversation list opens, displaying all of the conversations with messages that contain the words you searched for. The words you searched for are displayed below the status bar. You work with the conversations in this list just as you would with the conversations in your Inbox or any other conversation list. Starring an email message or conversation You can star an important message or a conversation so that you can easily find it again. To view just starred messages or conversations with starred messages, see "Filtering conversations" in this chapter. 1. From the Home screen, tap > Gmail. 2. Do one of the following: ƒ In the Inbox, tap the star ( ) to the right of the conversation subject to star the latest message in the conversation. Conversations with starred messages are displayed with a star in your Inbox and in other conversation lists. ƒ In the inbox, tap a conversation and then go to the message that you want to star. Tap the star ( ) in the message header. To unstar a message or conversation, tap its star again. You can also tap a star in a conversation list to unstar all messages in that conversation. Labeling conversations You can organize conversations by labeling them. Gmail has several preset labels you can use, and you can also add your own labels, using Gmail on the web. 1. From the Home screen, tap > Gmail. 2. Select the check boxes of the conversations that you want to label. 3. Tap Labels at the bottom of the screen. 4. Select the labels that you want to assign to the conversations, and then tap OK.