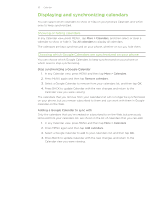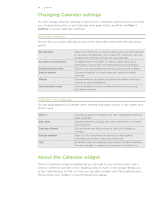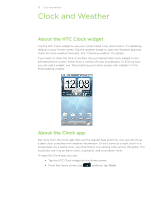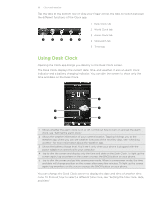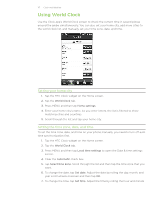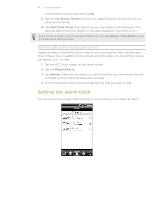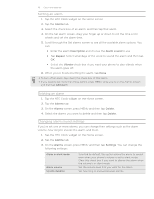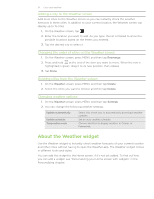HTC Inspire 4G AT&T HTC Inspire™ 4G for AT&T ROM Update - Page 118
Setting the alarm clock, Adding a city to the World Clock screen
 |
View all HTC Inspire 4G AT&T manuals
Add to My Manuals
Save this manual to your list of manuals |
Page 118 highlights
118 Clock and Weather scroll wheels onscreen and then tap OK. 8. Tap the Use 24-hour format check box to toggle between using a 12-hour or a 24-hour time format. 9. Tap Select date format then select how you want dates to be displayed. (The selected date format also applies to the date displayed in the alarm clock.) From the Home screen, you can also press MENU and then tap Settings > Date & time to open the Date & time settings screen. Adding a city to the World Clock screen Add more cities to the World Clock screen so you can instantly check the date and time in these cities. In addition to the current and home cities, the World Clock screen can display up to 15 cities. 1. Tap the HTC Clock widget on the Home screen. 2. Tap the World Clock tab. 3. Tap Add city. Enter the city name you want to add. As you enter letters, the list is filtered to show matching cities and countries. 4. Scroll through the matching list and tap the city that you want to add. Setting the alarm clock You can use the Clock app's Alarms screen to set up one or more wake-up alarms.