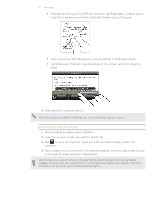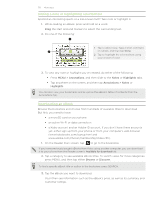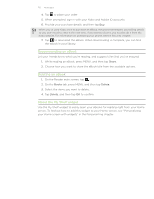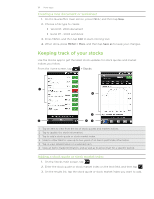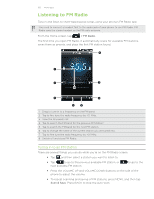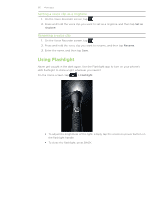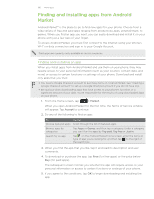HTC Inspire 4G AT&T HTC Inspire™ 4G for AT&T ROM Update - Page 182
Changing update schedule and color settings, Manually updating stock information - rowe price
 |
View all HTC Inspire 4G AT&T manuals
Add to My Manuals
Save this manual to your list of manuals |
Page 182 highlights
182 More apps Changing the stock list order 1. On the Stocks main screen, press MENU, and then tap Rearrange. 2. Press and hold at the end of the item you want to move. When the row is highlighted in green, drag it to its new position, and then release. 3. Tap Done. Deleting stock quotes and indices 1. On the Stocks main screen, press MENU, and then tap Delete. 2. Select the items you want to delete, and then tap Delete. Manually updating stock information On the Stocks main screen, press MENU, and then tap Update. Changing update schedule and color settings Downloading stock information automatically may incur additional fees from your mobile operator. In the Stocks app, press MENU, tap Settings, and then do the following: Tap Update when opened Scheduled sync Update schedule Set color for price raise To Update the stock information every time you open the Stocks app. Set automatic downloads of stock information. Choose a time interval for checking updates. Change the color for displaying stock price increases to either red or green, depending on what's being used in your country. About the Stocks widget Use the Stocks widget to instantly check stock updates right on your Home screen. It comes in different looks and styles. To find out how to add this widget to your Home screen, see "Personalizing your Home screen with widgets" in the Personalizing chapter.