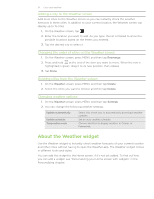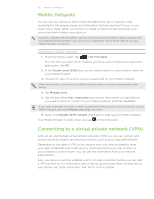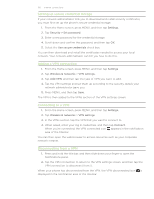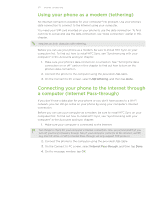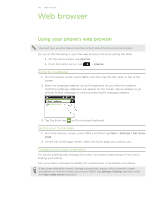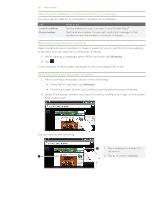HTC Inspire 4G AT&T HTC Inspire™ 4G for AT&T ROM Update - Page 125
Mobile Hotspots, Connecting to a virtual private network (VPN), Creating a Mobile Hotspot
 |
View all HTC Inspire 4G AT&T manuals
Add to My Manuals
Save this manual to your list of manuals |
Page 125 highlights
125 Internet connections Mobile Hotspots You can use your phone to allow mobile broadband for up to 5 devices. Stay connected to the people, places and information that are important to you so you never miss a thing. Tether your phone or create a mobile hotspot and share your connection with multiple users/devices. Requires a DataPro Tethering Plan. Devices connected to your Mobile Hotspot use data from your DataPro Tethering Plan. If you do not use a password, others will be able to use your Mobile Hotspot connection. Creating a Mobile Hotspot 1. From the Home screen, tap > Wi-Fi Hotspot. The first time you open Wi-Fi hotspot, you'll see a short introduction about the application. Tap OK. 2. In the Router name (SSID) box, use the default name or enter another name for your Mobile Hotspot. 3. Choose the type of security and set a password for your Mobile Hotspot. Users who want to connect to your Mobile Hotspot need to enter your password on their device. 4. Tap Manage users. 5. Tap the box below Max. connection and choose the number of users/devices you want to allow to connect to your Mobile Hotspot, and then tap Done. If you want to be able to accept or reject a connection when someone tries to connect to your Mobile Hotspot, select the Allowed users only check box. 6. Select the Portable Wi-Fi Hotspot check box to start up your Mobile Hotspot. Your Mobile Hotspot is ready when you see on the status bar. Connecting to a virtual private network (VPN) Add, set up, and manage virtual private networks (VPNs) so you can connect and access resources inside a secured local network, such as your corporate network. Depending on the type of VPN you're using at work, you may be asked to enter your login credentials and install security certificates before you can connect to your company's local network. You can get this information from your network administrator. Also, your phone must first establish a Wi-Fi or data connection before you can start a VPN connection. For information about setting up and using these connections on your phone, see "Data connection" and "Wi-Fi" in this chapter.