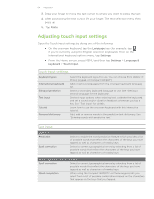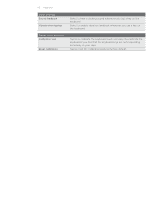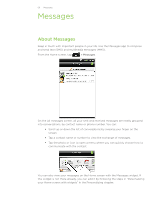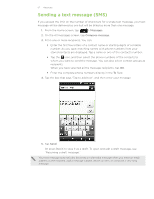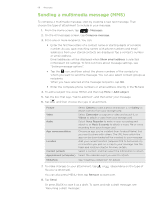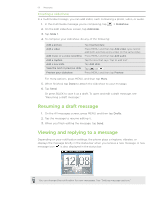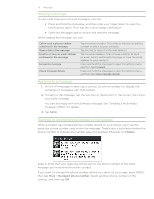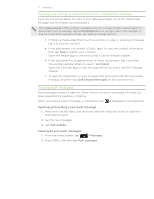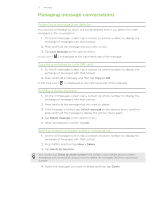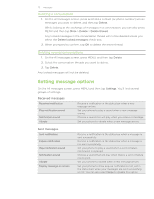HTC Inspire 4G AT&T HTC Inspire™ 4G for AT&T ROM Update - Page 69
Resuming a draft message, Viewing and replying to a message, Creating a slideshow
 |
View all HTC Inspire 4G AT&T manuals
Add to My Manuals
Save this manual to your list of manuals |
Page 69 highlights
69 Messages Creating a slideshow In a multimedia message, you can add slides, each containing a photo, video, or audio. 1. In the multimedia message you're composing, tap > Slideshow. 2. On the Edit slideshow screen, tap Add slide. 3. Tap Slide 1. 4. To compose your slideshow, do any of the following: Add a picture Add a video Add music or a voice recording Add a caption Add a new slide View the next or previous slide Preview your slideshow Tap Insert picture. Press MENU, and then tap Add video (you cannot add both a picture and a video on the same slide). Press MENU, and then tap Add audio. Tap the box that says "Tap to add text". Tap Add slide. Tap or . Press MENU, and then tap Preview. For more options, press MENU, and then tap More. 5. When finished, tap Done to attach the slideshow to your message. 6. Tap Send. Or press BACK to save it as a draft. To open and edit a draft message, see "Resuming a draft message." Resuming a draft message 1. On the All messages screen, press MENU, and then tap Drafts. 2. Tap the message to resume editing it. 3. When you finish editing the message, tap Send. Viewing and replying to a message Depending on your notification settings, the phone plays a ringtone, vibrates, or displays the message briefly in the status bar when you receive a new message. A new message icon is also displayed in the status bar. You can change the notification for new messages. See "Setting message options."