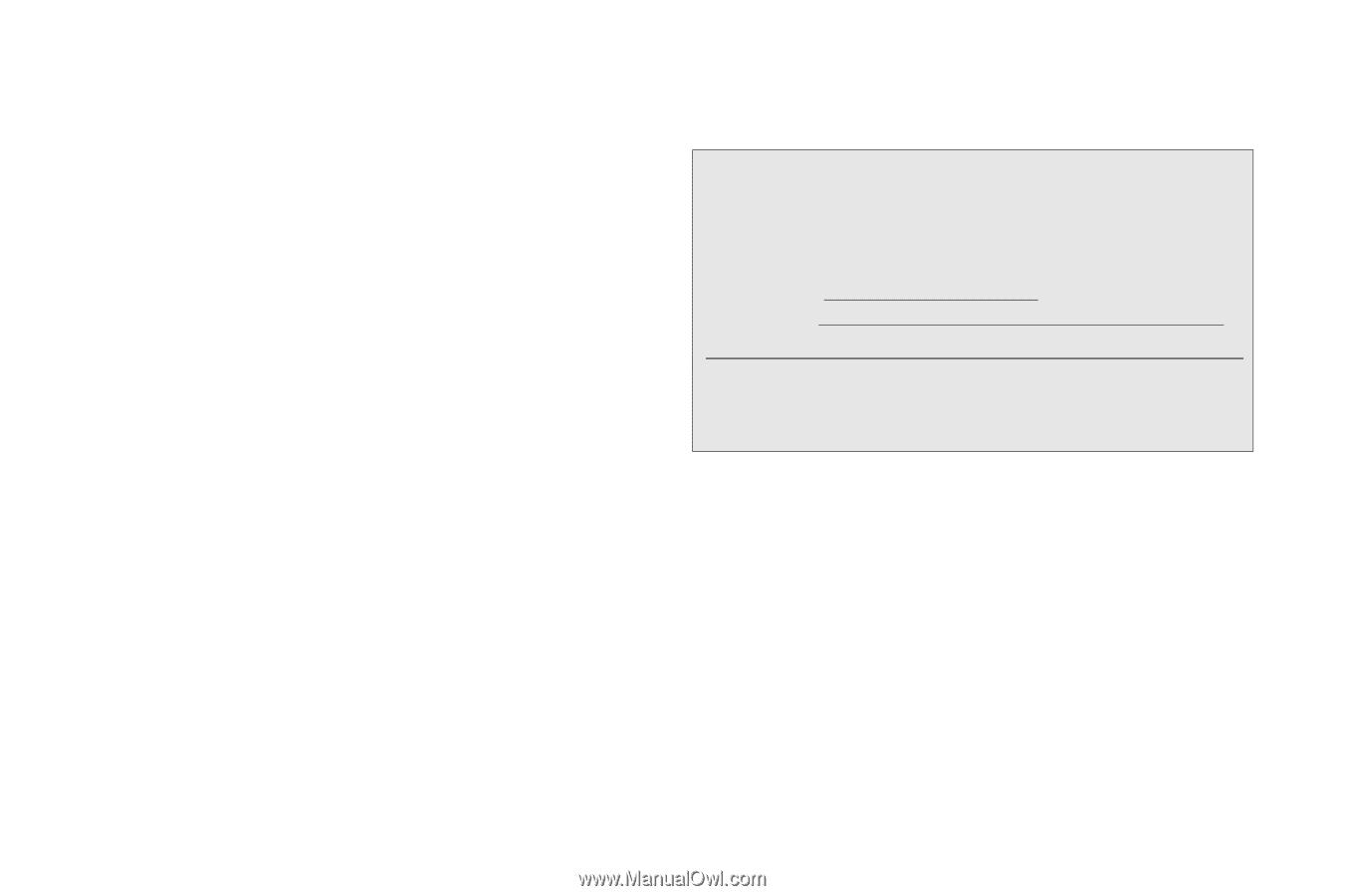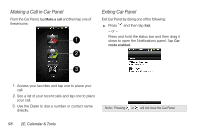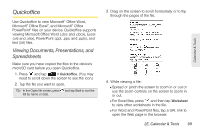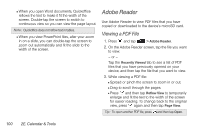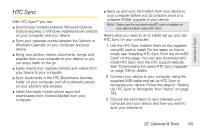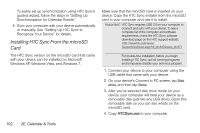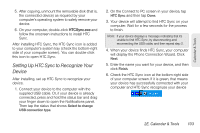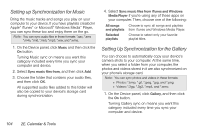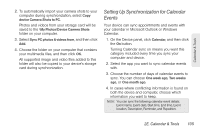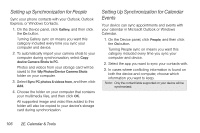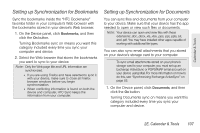HTC Shift User Guide - Page 114
Installing HTC Sync From the microSD Card, HTCSync.exe
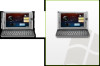 |
UPC - 821793007829
View all HTC Shift manuals
Add to My Manuals
Save this manual to your list of manuals |
Page 114 highlights
To easily set up synchronization using HTC Sync's guided wizard, follow the steps in "Setting Up Synchronization for Calendar Events." 4. Sync your computer with your device automatically or manually. See "Setting Up HTC Sync to Recognize Your Device" for details. Installing HTC Sync From the microSD Card The HTC Sync version on the microSD card that came with your device can be installed on Microsoft Windows XP, Windows Vista, and Windows 7. Make sure that the microSD card is inserted on your device. Copy the HTC Sync installer from the microSD card to your computer and use it to install. Important: HTC Sync requires USB 2.0 on your computer to connect and sync with your device. To see a complete list of the computer and software requirements, check the HTC Sync software download page on the HTC support website: http://www.htc.com/www/ SupportViewNews.aspx?dl_id=847&news_id=471 For trouble-free installation, before you begin installing HTC Sync, quit all running programs and temporarily disable your anti-virus program. 1. Connect your device to your computer using the USB cable that came with your device. 2. On your device's Connect to PC screen, tap Disk drive, and then tap Done. 3. After you've selected disk drive mode on your device, your computer will treat your device as a removable disk (just like any USB drive). Open this removable disk so you can see what's on the microSD card. 4. Copy HTCSync.exe to your computer. 102 2E. Calendar & Tools