HTC Shift User Guide - Page 217
Sending a Tweet, tab, tap the What's happening?
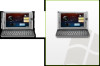 |
UPC - 821793007829
View all HTC Shift manuals
Add to My Manuals
Save this manual to your list of manuals |
Page 217 highlights
Peep opens in the All tweets tab. Slide your finger on the bottom row to go to the tab you want. 1 2 7 3 456 1. Tap to enter a tweet to send out. 2. Tap to view the Twitter user's profile. This also shows you all tweets from this Twitter user. 3. Shows all the tweets from people you follow and tweets that you have sent out. 4. Shows all tweets that mentions your user name using the "@[your username]" convention. 5. Shows all private and direct messages that you have received or sent out. 6. Shows tweets that were marked as favorites. 7. Press and hold an item to open the options menu to let you reply, send a direct message, Retweet (share), add to your favorites, or view your profile. Sending a Tweet 1. On the All tweets tab, tap the "What's happening?" text box. 2. Enter your tweet. 3. Add a picture or location to your tweet: Ⅲ Tap to post a picture from Gallery or Camera to your default photo hosting site and add the link to the picture in your tweet. Ⅲ Tap to insert your location into the tweet. You can choose to add a map link, insert your location name, or insert your position coordinates. 4. Tap Update. Note: On the Peep screen, press and tap More > Settings > Services to check or change your photo hosting site, location options, and URL shortening host. 3B. Web and Data Services 205 Web and Data















