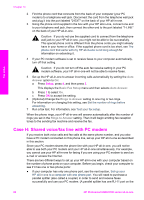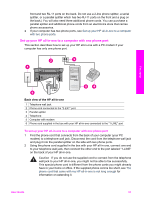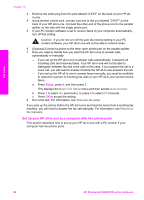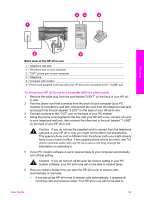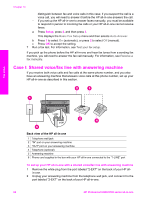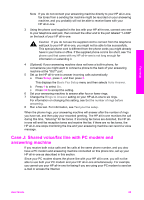HP 2610 User Guide - Page 93
Case H: Shared voice/fax line with PC modem, Answer, Basic Fax Setup, Auto Answer, Rings to Answer
 |
UPC - 829160502274
View all HP 2610 manuals
Add to My Manuals
Save this manual to your list of manuals |
Page 93 highlights
Fax setup Chapter 10 2 Find the phone cord that connects from the back of your computer (your PC modem) to a telephone wall jack. Disconnect the cord from the telephone wall jack and plug it into the port labeled "2-EXT" on the back of your HP all-in-one. 3 Using the phone cord supplied in the box with your HP all-in-one, connect one end to your telephone wall jack, then connect the other end to the port labeled "1-LINE" on the back of your HP all-in-one. Caution If you do not use the supplied cord to connect from the telephone wall jack to your HP all-in-one, you might not be able to fax successfully. This special phone cord is different from the phone cords you might already have in your home or office. If the supplied phone cord is too short, see The phone cord that came with my HP all-in-one is not long enough for information on extending it. 4 If your PC modem software is set to receive faxes to your computer automatically, turn off that setting. Caution If you do not turn off the auto fax receive setting in your PC modem software, your HP all-in-one will not be able to receive faxes. 5 Set up the HP all-in-one to answer incoming calls automatically by setting the Auto Answer option to On: a Press Setup, press 4, and then press 3. This displays the Basic Fax Setup menu and then selects Auto Answer. b Press 1 to select On. c Press OK to accept the setting. 6 (Optional) Change the Rings to Answer setting to one ring or two rings. For information on changing this setting, see Set the number of rings before answering. 7 Run a fax test. For information, see Test your fax setup. When the phone rings, your HP all-in-one will answer automatically after the number of rings you set in the Rings to Answer setting. Then it will begin emitting fax reception tones to the sending fax machine and receive the fax. Case H: Shared voice/fax line with PC modem If you receive both voice calls and fax calls at the same phone number, and you also have a PC modem connected on this phone line, set up your HP all-in-one as described in this section. Since your PC modem shares the phone line with your HP all-in-one, you will not be able to use both your PC modem and your HP all-in-one simultaneously. For example, you cannot use your HP all-in-one for faxing if you are using your PC modem to send an e-mail or access the Internet. There are two different ways to set up your HP all-in-one with your computer based on the number of phone ports on your computer. Before you begin, check your computer to see if it has one or two phone ports: ● If your computer has only one phone port, see the next section, Set up your HP all-in-one to a computer with one phone port. You will need to purchase a parallel splitter (also called a coupler) in order to send and receive faxes successfully and use your PC modem. (A parallel splitter has one RJ-11 port on the 90 HP Photosmart 2600/2700 series all-in-one