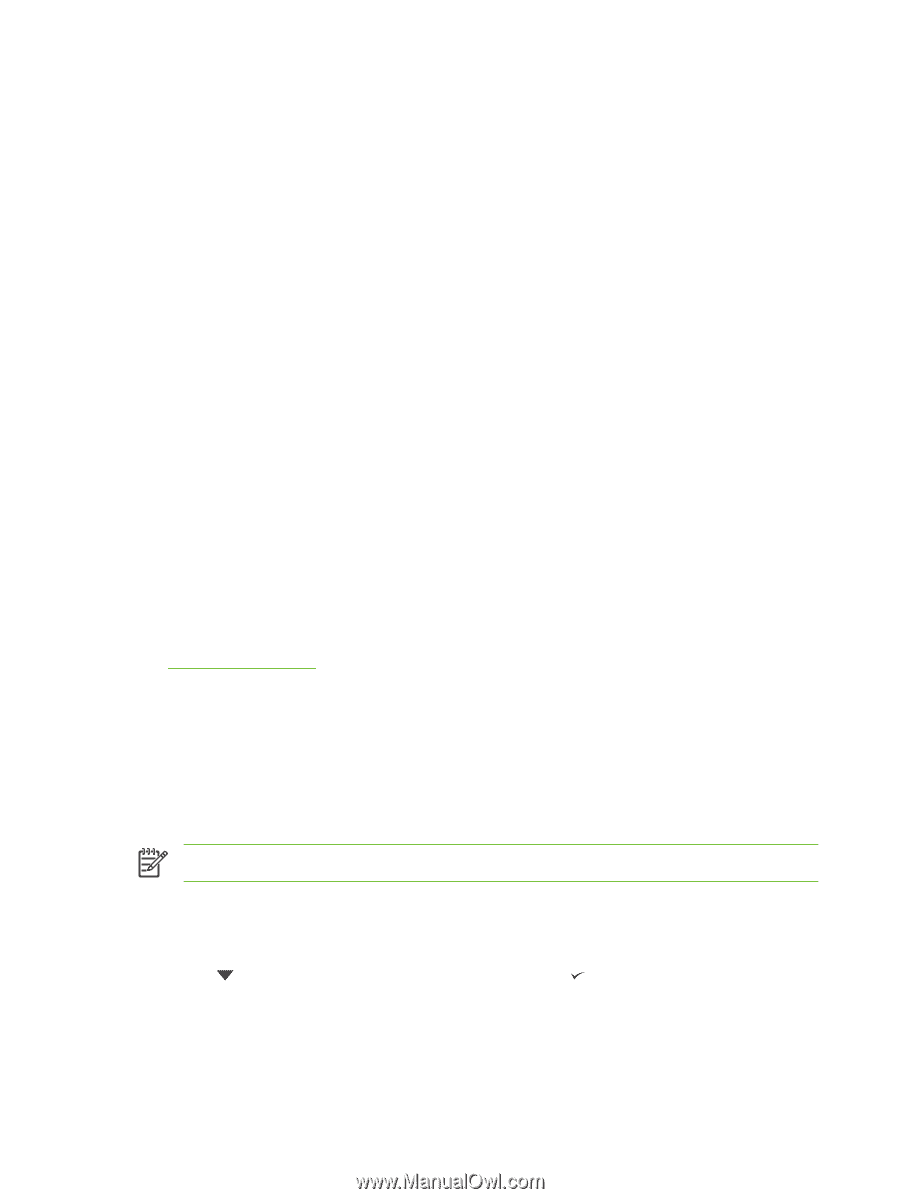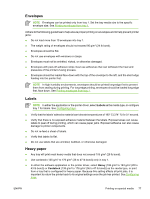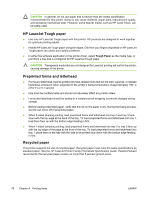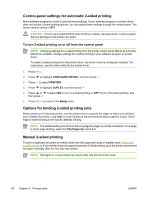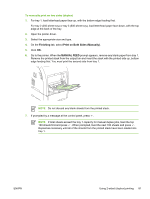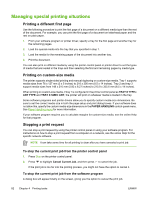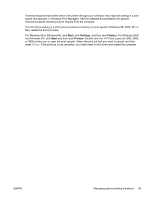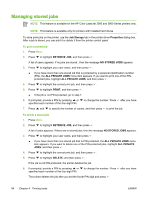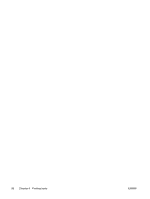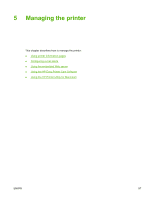HP 3800 HP Color LaserJet 3000, 3600, 3800 series Printers - User Guide - Page 96
Managing special printing situations, Printing a different first Printing on custom-size media
 |
UPC - 689466270464
View all HP 3800 manuals
Add to My Manuals
Save this manual to your list of manuals |
Page 96 highlights
Managing special printing situations Printing a different first page Use the following procedure to print the first page of a document on a different media type than the rest of the document. For example, you can print the first page of a document on letterhead paper and the rest on plain paper. 1. From your software program or printer driver, specify a tray for the first page and another tray for the remaining pages. 2. Load the special media into the tray that you specified in step 1. 3. Load the media for the remaining pages of the document into another tray. 4. Print the document. You can also print on different media by using the printer control panel or printer driver to set the types of media that are loaded in the trays and then selecting the first and remaining pages by media type. Printing on custom-size media The printer supports single-sided printing and manual duplexing on custom-size media. Tray 1 supports media sizes from 76 x 127 mm (3 x 5 inches) to 216 x 356 mm (8.5 x 14 inches). Tray 2 and tray 3 support media sizes from 148 x 210 mm (5.83 x 8.27 inches) to 215.9 x 355.6 mm (8.5 x 14 inches). When printing on custom-size media, if tray 1 is configured in the printer control panel as TRAY X TYPE= ANY TYPE and TRAY X SIZE= ANY, the printer will print on whatever media is loaded in the tray. Some software programs and printer drivers allow you to specify custom media-size dimensions. Be sure to set the correct media size in both the page setup and print dialog boxes. If your software does not allow this, specify the custom media-size dimensions in the PAPER HANDLING control-panel menu. See Paper Handling menu for more information. If your software program requires you to calculate margins for custom-size media, see the online Help for that program. Stopping a print request You can stop a print request by using the printer control panel or using your software program. For instructions on how to stop a print request from a computer on a network, see the online Help for the specific network software. NOTE It can take some time for all printing to clear after you have canceled a print job. To stop the current print job from the printer control panel 1. Press Stop on the printer control panel. 2. Press to highlight Cancel Current Job, and then press to cancel the job. If the print job is too far into the printing process, you might not have the option to cancel it. To stop the current print job from the software program A dialog box will appear briefly on the screen, giving you the option to cancel the print job. 82 Chapter 4 Printing tasks ENWW