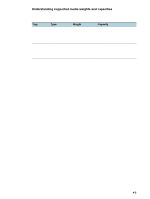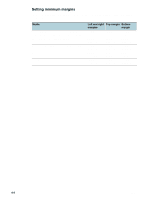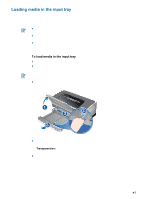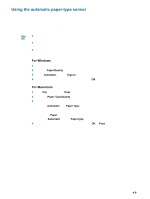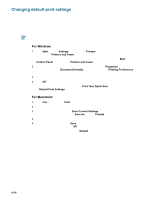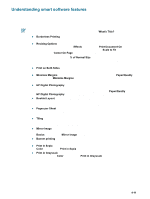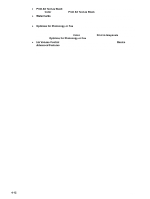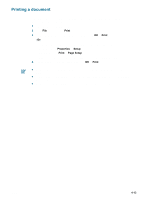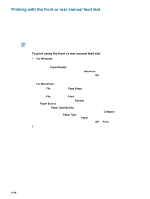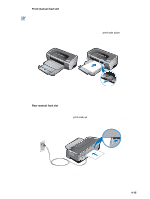HP 9650 HP Deskjet 9600 - User Guide - Page 43
Changing default print settings - mac driver
 |
UPC - 808736660075
View all HP 9650 manuals
Add to My Manuals
Save this manual to your list of manuals |
Page 43 highlights
Changing default print settings You can change the default print settings in the printer driver. The default print settings apply to all documents printed by the printer. If you do not wish to change the default print settings, access the printer driver from the application you are using. See "Printing a document". For descriptions of the printer driver features, see "Understanding smart software features". For Windows 1 Click Start, point to Settings, and then click Printers (Windows NT 4.0, 98, Me, and 2000) or Printers and Faxes (Windows XP). (If Printers and Faxes is not found on the Start menu in Windows XP, click Start, click Control Panel, and then click Printers and Faxes.) 2 In the Printers folder, right-click the printer icon and then click Properties (Windows 98 or Me), Document Defaults (Windows NT 4.0), or Printing Preferences (Windows 2000 or XP). 3 Select the options you want to use as the default print settings. 4 Click OK to save the new default print settings. To restore the default print settings, click the Print Task Quick Sets drop-down menu and select Default Print Settings. For Macintosh 1 Click File, and then click Print. 2 Select the options you want to use as the default print settings. 3 Mac OS 9.1.x and 9.2.x: Select Save Current Settings from the lower-left drop-down list. Mac OS X (10.1 and later): Select Save As from the Presets drop-down list. 4 Type a name for these settings. 5 Mac OS 9.1.x and 9.2.x: Click Save to save the new default print settings. Mac OS X (10.1 and later): Click OK to save the new default print settings. To restore the default print settings, select Default. 4-10 ENWW