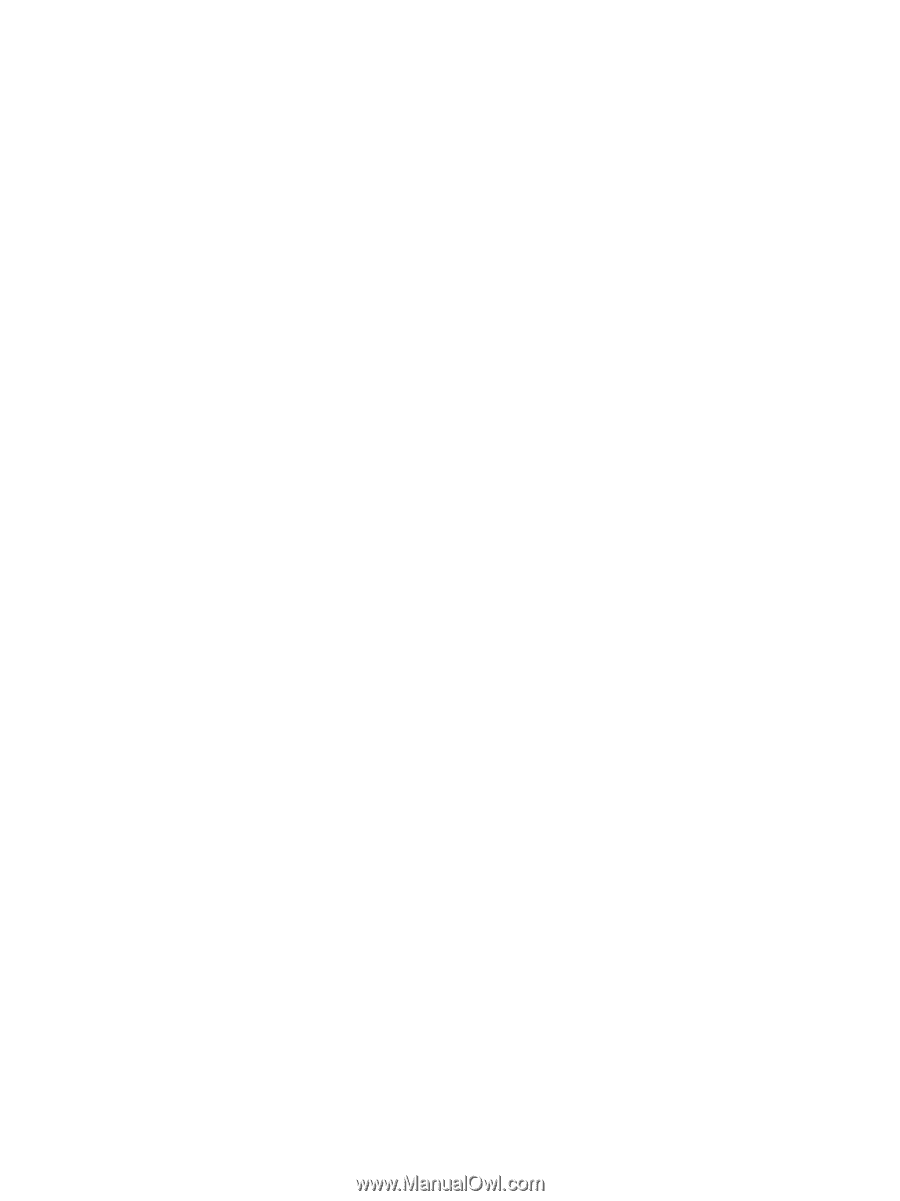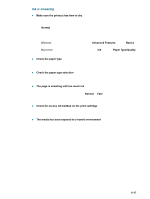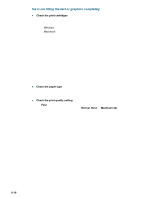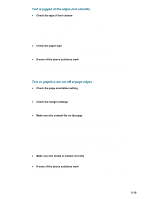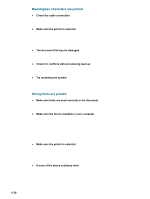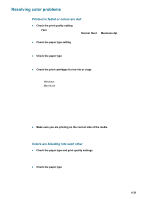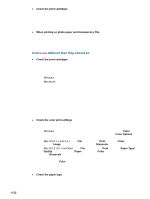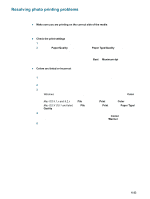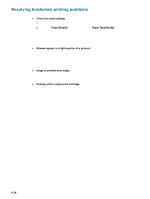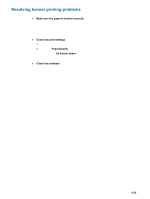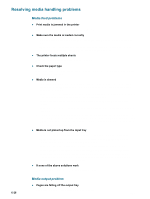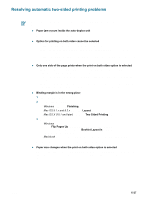HP 9650 HP Deskjet 9600 - User Guide - Page 97
Colors are different than they should be, Use only HP Inkjet Transparency Films listed
 |
UPC - 808736660075
View all HP 9650 manuals
Add to My Manuals
Save this manual to your list of manuals |
Page 97 highlights
Check the print cartridges • If you refilled your print cartridges, HP does not recommend or support refilled print cartridges. Refilling processes and the use of incompatible inks may disrupt the intricate printing system, potentially resulting in reduced print quality and even printer damage. To order an original HP print cartridge, see "HP supplies and accessories". • If the print cartridge lights are on or blinking, see "Printer lights reference". When printing on photo paper and transparency film • Load media print-side down in the front manual feed slot or input tray. • Load media print-side up in the rear manual feed slot. • Use only HP Inkjet Transparency Films listed in "HP supplies and accessories". Colors are different than they should be Check the print cartridges • If the print cartridge lights are on or blinking, see "Printer lights reference". • When colors are completely wrong (for example, when green prints as blue or yellow), the color print cartridge may have run out of one or more colors of ink. Check the print cartridge ink levels. • Windows: See "Using the Toolbox". • Macintosh: See "Displaying the HP Inkjet Toolbox". Replace any low or empty print cartridges (see "Installing or replacing the print cartridges") and then print again. • If you have the color and photo print cartridges installed, and the color does not print out as expected or there is a tinge of color in gray shades, calibrate the color. See "Calibrating color". • Whenever print quality deteriorates, it is a good idea to clean the print cartridges. See "Cleaning the print cartridges". • If you are printing with only one print cartridge, see "Printing with a single print cartridge". Check the color print settings • If colors are printing in shades of gray or black and white, check the color print settings. • Windows: Open the printer driver (see "Printing a document"), click the Color tab, and make sure the grayscale and black and white options in the Color Options area are not selected. • Mac OS 9.1.x and 9.2.x: Click File, and then click Print. Open the Color panel, click the Image drop-down list, and make sure Grayscale is not selected. • Mac OS X (10.1 and later): Click File, and then click Print. Open the Paper Type/ Quality panel and click the Paper tab. Click the Color drop-down list and make sure Grayscale is not selected. • If the hue or tone of color is shifted, the wrong setting may be selected in the printer driver. Click the Color tab and make sure the color sliders are centered. • If you are printing with only the black or photo print cartridge, the printout will be printed in grayscale. See "Printing with a single print cartridge". Check the paper type Colored paper may cause the mismatch in the printout. Try printing on plain white paper. 6-22 ENWW