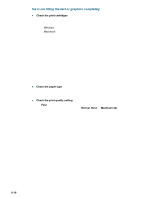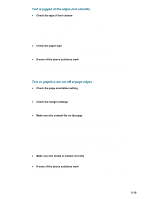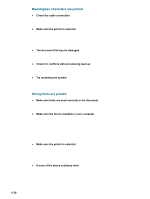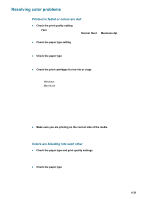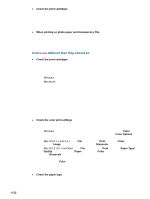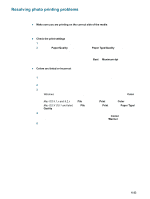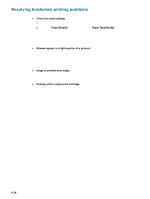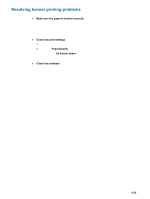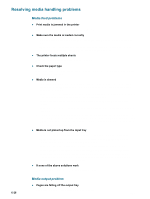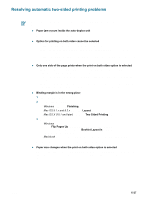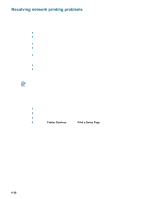HP 9650 HP Deskjet 9600 - User Guide - Page 98
Resolving photo printing problems
 |
UPC - 808736660075
View all HP 9650 manuals
Add to My Manuals
Save this manual to your list of manuals |
Page 98 highlights
Resolving photo printing problems Also see "Resolving color problems" for additional troubleshooting information. Make sure you are printing on the correct side of the media • Load media print-side down in the input tray and front manual feed slot. • Load media print-side up in the rear manual feed slot. Check the print settings 1 Open the printer driver (see "Printing a document"). 2 From the Paper/Quality tab (Windows) or the Paper Type/Quality panel (Macintosh), check the following settings: • Select the appropriate photo paper type. • Select the highest resolution option such as Best or Maximum dpi on the print quality drop-down list. Colors are tinted or incorrect If colors in photographs appear tinted or incorrect, follow these steps: 1 Calibrate the color (see "Calibrating color"). A photo print cartridge must be installed for color calibration. 2 Reprint the photograph. 3 If colors are still tinted or incorrect, try the following steps and check the color settings: • Windows: Open the printer driver (see "Printing a document") and click the Color tab. • Mac OS 9.1.x and 9.2.x: Click File, and then click Print. Open the Color panel. • Mac OS X (10.1 and later): Click File, and then click Print. Open the Paper Type/ Quality panel and check the color options. 4 Adjust the color tone sliders: If the colors are too yellow, move the color tone slider towards Cooler. If the colors are too blue, move the color tone slider towards Warmer. 5 Reprint the photograph. ENWW 6-23