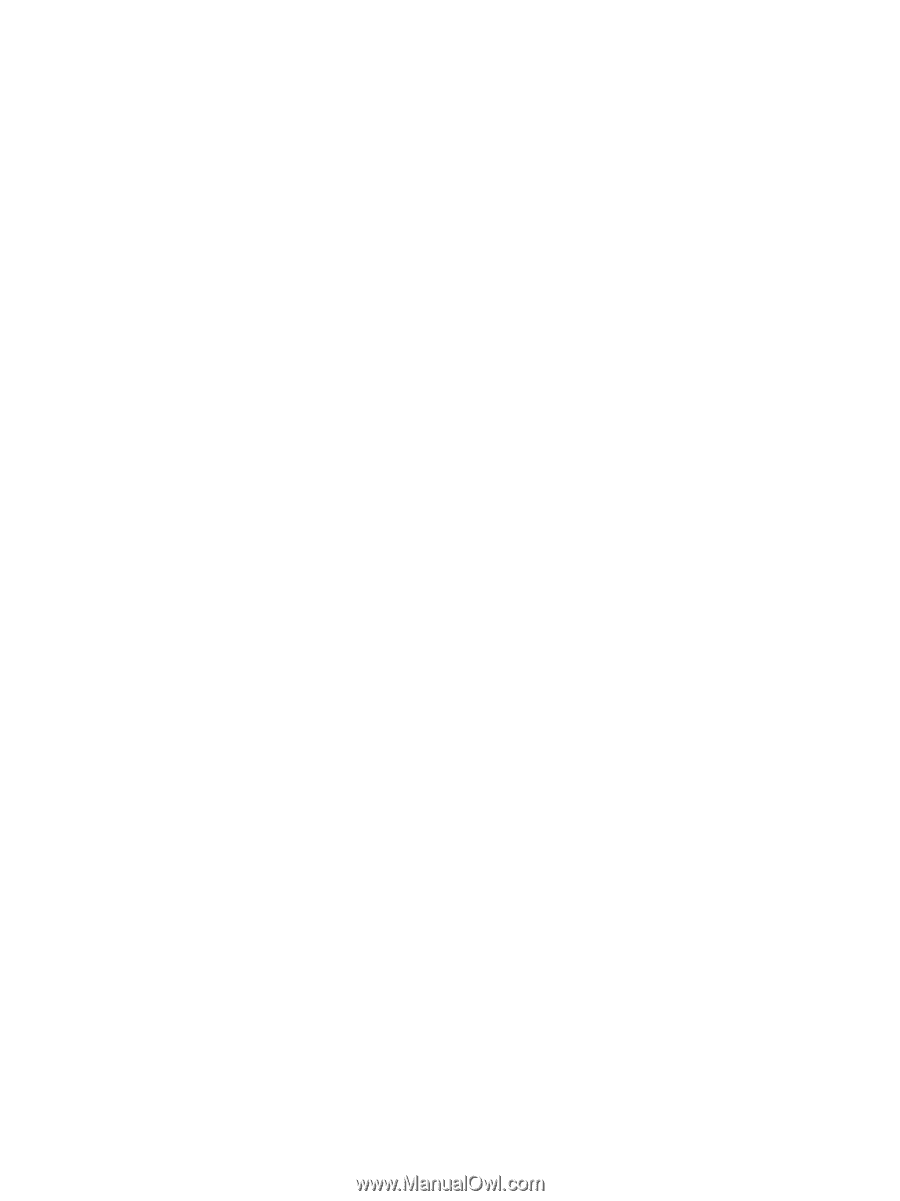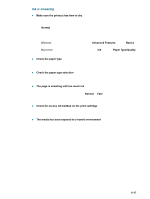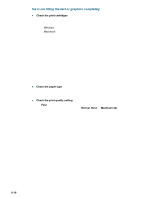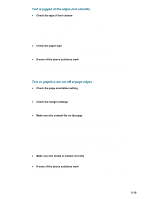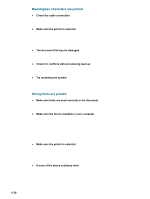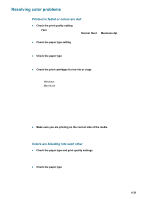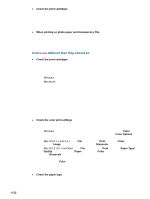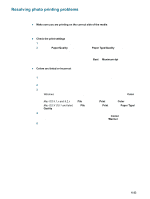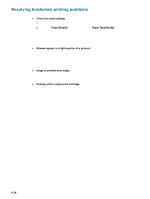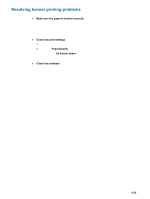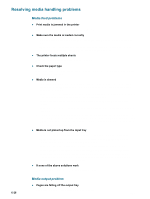HP 9650 HP Deskjet 9600 - User Guide - Page 96
Resolving color problems, Printout is faded or colors are dull, Colors are bleeding into each other
 |
UPC - 808736660075
View all HP 9650 manuals
Add to My Manuals
Save this manual to your list of manuals |
Page 96 highlights
Resolving color problems Printout is faded or colors are dull Check the print quality setting The Fast options use less ink and print at a faster rate, which is good for printing drafts. To achieve a better colored printout, select Normal, Best, or Maximum dpi print quality in the printer driver. Check the paper type setting When printing on transparencies or other special paper types, select the corresponding paper type in the printer driver. Check the paper type Some paper types are not suitable for use with your printer. See "Selecting print media" for tips on using print media. Check the print cartridges for low ink or clogs • If the print cartridge lights are on or blinking, see "Printer lights reference". • A print cartridge may be low or out of ink. Check the print cartridge ink levels. • Windows: See "Using the Toolbox". • Macintosh: See "Displaying the HP Inkjet Toolbox". Replace any low or empty print cartridges (see "Installing or replacing the print cartridges") and then print again. • Whenever print quality deteriorates, it is a good idea to clean the print cartridges. See "Cleaning the print cartridges". • Check that all the lines on the test page are connected and printed properly. If the lines are broken, your print cartridge is probably out of ink. Replace your print cartridge with a new one. See "Installing or replacing the print cartridges" and "HP supplies and accessories". • If you are printing with a single print cartridge, see "Printing with a single print cartridge". Make sure you are printing on the correct side of the media • Load media print-side down in the input tray and front manual feed slot. • Load media print-side up in the rear manual feed slot. Colors are bleeding into each other Check the paper type and print quality settings Some paper type settings (such as Transparency) and print quality settings (such as Best) require more ink than others. Choose different settings in the printer driver. Also, make sure you have selected the correct paper type in the printer driver. Check the paper type Some paper types are not suitable for use with your printer. See "Selecting print media" for tips on using print media. ENWW 6-21