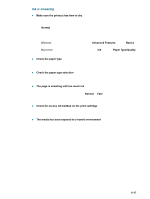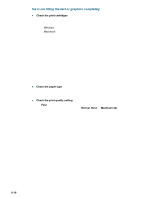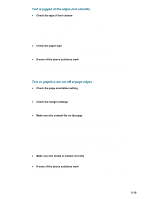HP 9650 HP Deskjet 9600 - User Guide - Page 89
Printer does not print after switching ports
 |
UPC - 808736660075
View all HP 9650 manuals
Add to My Manuals
Save this manual to your list of manuals |
Page 89 highlights
Check the print cartridges • If the print cartridge lights are on or blinking, see "Printer lights reference". • A print cartridge may be low or out of ink. Check the print cartridge ink levels. • Windows: See "Using the Toolbox". • Macintosh: See "Displaying the HP Inkjet Toolbox". Replace any low or empty print cartridges (see "Installing or replacing the print cartridges") and then print again. • If you are printing with a single print cartridge, the print speed may be slower than normal. See "Printing with a single print cartridge". Check for conflicts with port-sharing devices If you are using a parallel cable, make sure your printer is connected directly to the parallel port. Avoid sharing the port with other devices such as a Zip drive or other printers. Printer does not print after switching ports Do not connect both the parallel cable and the USB cable to the printer simultaneously. Only use one type of connection to the printer at a time. Check the cable Make sure the cable you are using is properly connected to the computer and the printer. Make sure the printer is turned off when you switch ports If the printer was not turned off, turn it off, wait a few seconds, and then turn it on again. Make sure the port setting matches the physical connection i Click Start, point to Settings, and then click Printers (Windows NT 4.0, 98, Me, and 2000) or Printers and Faxes (Windows XP). (If Printers and Faxes is not found on the Start menu in Windows XP, click Start, click Control Panel, and then click Printers and Faxes.) ii Right-click the printer icon and select Properties. iii Click the Details tab (Windows 98 and Me) or the Ports tab (Windows NT 4.0, 2000, and XP) and check the port setting. Print a test page To print a generic Windows test page: i Click Start, point to Settings, and then click Printers (Windows NT 4.0, 98, Me, and 2000) or Printers and Faxes (Windows XP). (If Printers and Faxes is not found on the Start menu in Windows XP, click Start, click Control Panel, and then click Printers and Faxes.) ii Right-click the printer icon and select Properties. iii Click the General tab, and then click Print Test Page. If the test page prints, then the problem is not with the connection between the printer and the computer. Make sure the application you are trying to print from has the correct printer selected. 6-14 ENWW