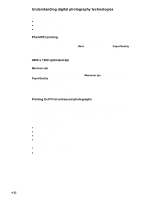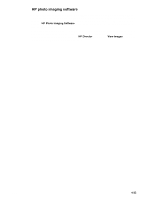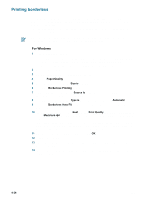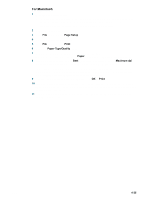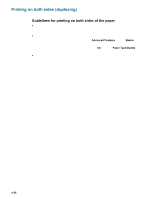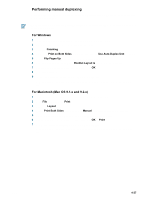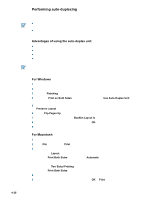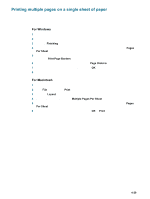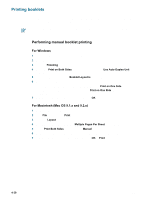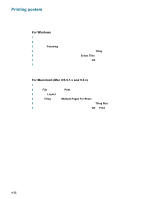HP 9650 HP Deskjet 9600 - User Guide - Page 60
Performing manual duplexing, For Windows, For Macintosh Mac OS 9.1.x and 9.2.x
 |
UPC - 808736660075
View all HP 9650 manuals
Add to My Manuals
Save this manual to your list of manuals |
Page 60 highlights
Performing manual duplexing You can print on both sides of a sheet of paper by manually turning the paper over and feeding it into the printer again. Manual duplexing is available when the printer is connected directly to your system and is not shared on a network. For Windows 1 Load the appropriate paper (see "Loading media in the input tray"). 2 Open the printer driver (see "Printing a document"). 3 Click the Finishing tab. 4 Select the Print on Both Sides check box, and ensure Use Auto-Duplex Unit is cleared. 5 Select Flip Pages Up to change the page orientation, if desired. 6 Choose a booklet layout from the Booklet Layout is drop-down list, if desired. 7 Change any other desired print settings and click OK. 8 Print your document. 9 Follow the onscreen instructions to complete the printing. After one side of the page is printed, you need to reload the paper to print on the other side. For Macintosh (Mac OS 9.1.x and 9.2.x) 1 Load the appropriate paper (see "Loading media in the input tray"). 2 Click File, and then click Print. 3 Open the Layout panel. 4 Select Print Both Sides, and then select Manual if the auto-duplex unit is installed. 5 Select the desired binding orientation by clicking the appropriate icon. 6 Change any other desired print settings and click OK or Print. 7 Follow the onscreen instructions to complete the printing. After one side of the page is printed, you need to reload the paper to print on the other side. ENWW 4-27