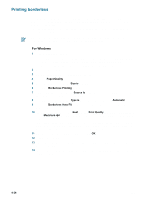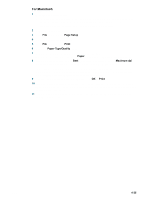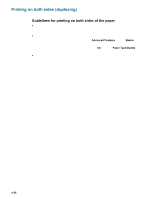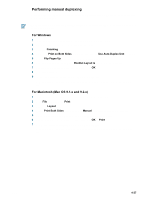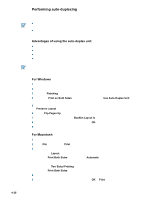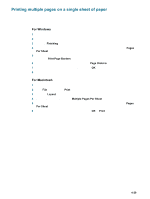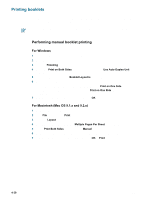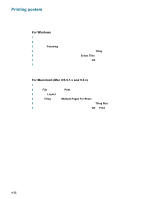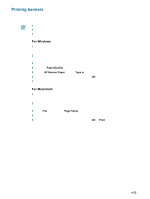HP 9650 HP Deskjet 9600 - User Guide - Page 62
Printing multiple s on a single sheet of paper
 |
UPC - 808736660075
View all HP 9650 manuals
Add to My Manuals
Save this manual to your list of manuals |
Page 62 highlights
Printing multiple pages on a single sheet of paper You can print multiple pages of a document on a single sheet of paper. The printer software automatically resizes the document text and images to fit on the printed page. For Windows 1 Load the appropriate paper (see "Loading media in the input tray"). 2 Open the printer driver (see "Printing a document"). 3 Click the Finishing tab. 4 Select the number of pages you want to appear on each sheet of paper from the Pages Per Sheet drop-down list. 5 If you want a border to appear around each page image printed on the sheet of paper, select the Print Page Borders check box. 6 Select a layout for each sheet of paper from the Page Order is drop-down list. 7 Change any other desired print settings and click OK. 8 Print your document. For Macintosh 1 Load the appropriate paper (see "Loading media in the input tray"). 2 Click File, and then click Print. 3 Open the Layout panel. 4 Mac OS 9.1.x and 9.2.x: Select Multiple Pages Per Sheet from the drop-down list. 5 Select the number of pages you wish to appear on each sheet of paper from the Pages Per Sheet drop-down list. 6 Change any other desired print settings and click OK or Print. ENWW 4-29