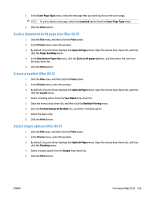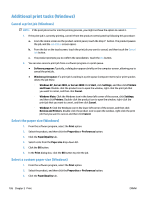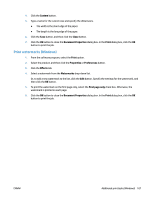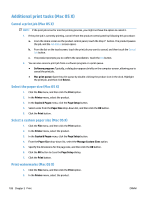HP Color LaserJet Managed MFP M775 User Guide - Page 117
Print tasks (Mac OS X), Use a printing preset (Mac OS X), Automatically print on both sides (Mac OS X)
 |
View all HP Color LaserJet Managed MFP M775 manuals
Add to My Manuals
Save this manual to your list of manuals |
Page 117 highlights
Print tasks (Mac OS X) Use a printing preset (Mac OS X) 1. Click the File menu, and then click the Print option. 2. In the Printer menu, select the product. 3. In the Presets menu, select the printing preset. 4. Click the Print button. NOTE: To use print-driver default settings, select the standard option. Create a printing preset (Mac OS X) Use printing presets to save the current print settings for reuse. 1. Click the File menu, and then click the Print option. 2. In the Printer menu, select the product. 3. By default, the print driver displays the Copies & Pages menu. Open the menus drop-down list, and then open a menu for which you want to change the print settings. 4. For each menu, select the print settings that you want to save for reuse. 5. In the Presets menu, click the Save As... option, and enter a name for the preset. 6. Click the OK button. Automatically print on both sides (Mac OS X) 1. Click the File menu, and then click the Print option. 2. In the Printer menu, select the product. 3. By default, the print driver displays the Copies & Pages menu. Open the menus drop-down list, and then click the Layout menu. 4. Select a binding option from the Two-Sided drop-down list. 5. Click the Print button. Manually print on both sides (Mac OS X) 1. Click the File menu, and then click the Print option. 2. In the Printer menu, select this product. 3. By default, the print driver displays the Copies & Pages menu. Open the menus drop-down list, and then click the Manual Duplex menu. 4. Click the Manual Duplex box, and select a binding option. 5. Click the Print button. 6. Go to the product, and remove any blank paper that is in Tray 1. ENWW Print tasks (Mac OS X) 103