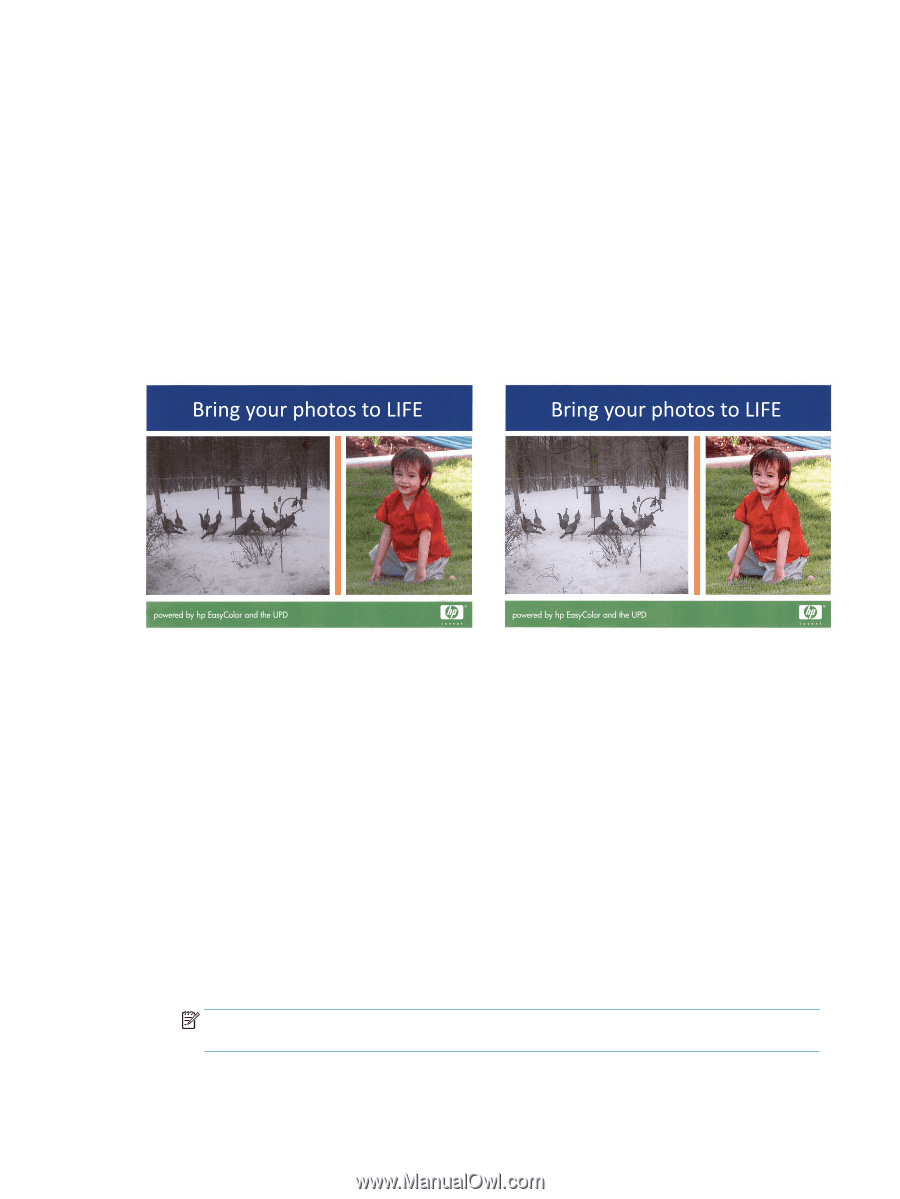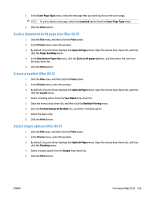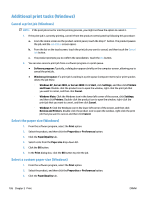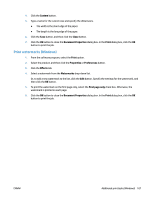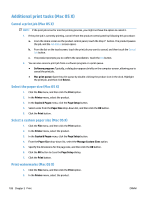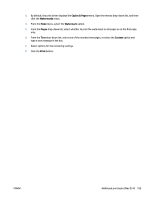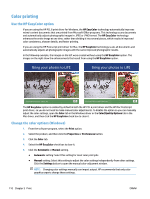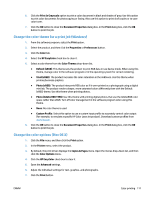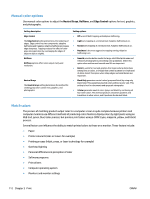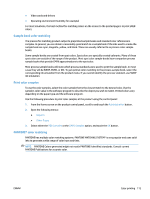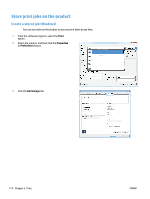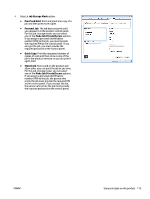HP Color LaserJet Managed MFP M775 User Guide - Page 124
Color printing, Use the HP EasyColor option, Change the color options (Windows)
 |
View all HP Color LaserJet Managed MFP M775 manuals
Add to My Manuals
Save this manual to your list of manuals |
Page 124 highlights
Color printing Use the HP EasyColor option If you are using the HP PCL 6 print driver for Windows, the HP EasyColor technology automatically improves mixed-content documents that are printed from Microsoft Office programs. This technology scans documents and automatically adjusts photographic images in .JPEG or .PNG format. The HP EasyColor technology enhances the entire image at one time, rather than dividing it into several pieces, which results in improved color consistency, sharper details, and faster printing. If you are using the HP Postscript print driver for Mac, the HP EasyColor technology scans all documents and automatically adjusts all photographic images with the same improved photographic results. In the following example, the images on the left were created without using the HP EasyColor option. The images on the right show the enhancements that result from using the HP EasyColor option. The HP EasyColor option is enabled by default in both the HP PCL 6 print driver and the HP Mac Postscript print driver, so you do not need to make manual color adjustments. To disable the option so you can manually adjust the color settings, open the Color tab in the Windows driver or the Color/Quality Options tab in the Mac driver, and then click the HP EasyColor check box to clear it. Change the color options (Windows) 1. From the software program, select the Print option. 2. Select the product, and then click the Properties or Preferences button. 3. Click the Color tab. 4. Select the HP EasyColor check box to clear it. 5. Click the Automatic or Manual setting. ● Automatic setting: Select this setting for most color print jobs ● Manual setting: Select this setting to adjust the color settings independently from other settings. Click the Settings button to open the manual color-adjusment window. NOTE: Changing color settings manually can impact output. HP recommends that only color graphics experts change these settings. 110 Chapter 5 Print ENWW