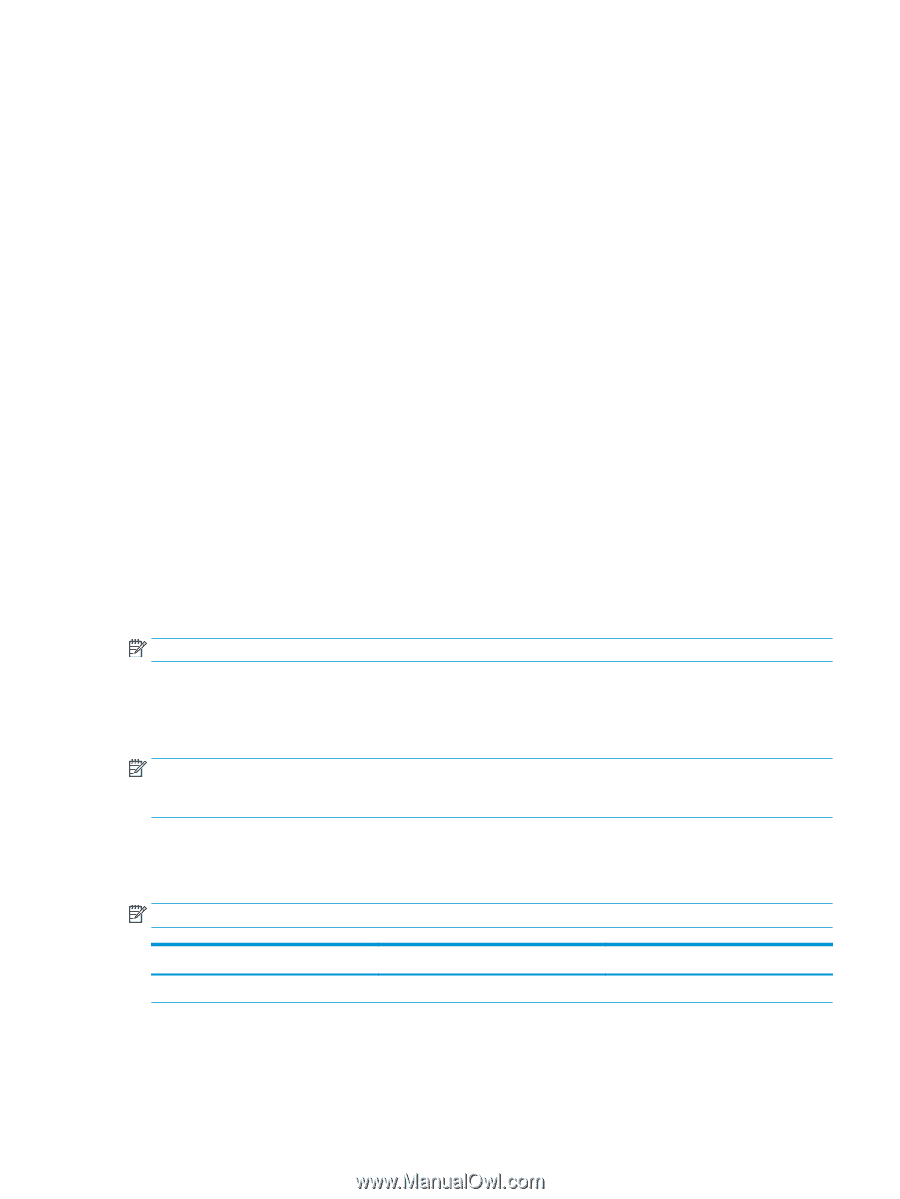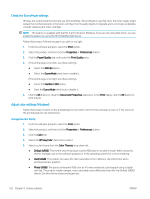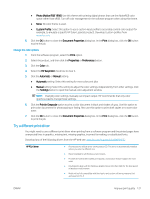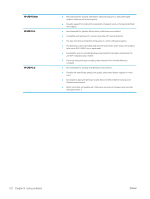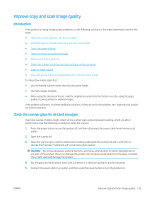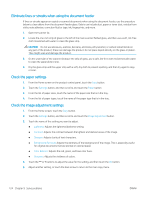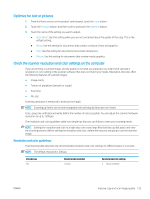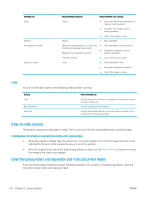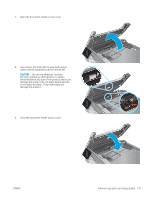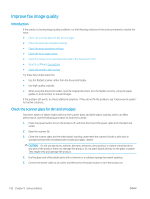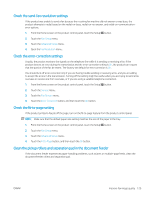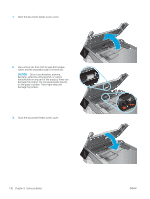HP Color LaserJet Pro MFP M277 User Guide - Page 135
Optimize for text or pictures, Check the scanner resolution and color settings on the computer
 |
View all HP Color LaserJet Pro MFP M277 manuals
Add to My Manuals
Save this manual to your list of manuals |
Page 135 highlights
Optimize for text or pictures 1. From the Home screen on the product control panel, touch the Copy button. 2. Touch the Settings button, and then scroll to and touch the Optimize button. 3. Touch the name of the setting you want to adjust. ● Auto Select: Use this setting when you are not concerned about the quality of the copy. This is the default setting. ● Mixed: Use this setting for documents that contain a mixture of text and graphics. ● Text: Use this setting for documents that contain mostly text. ● Picture: Use this setting for documents that contain mostly graphics. Check the scanner resolution and color settings on the computer If you are printing a scanned image, and the quality is not what you expected, you might have selected a resolution or color setting in the scanner software that does not match your needs. Resolution and color affect the following features of scanned images: ● Image clarity ● Texture of gradations (smooth or rough) ● Scan time ● File size Scanning resolution is measured in pixels per inch (ppi). NOTE: Scanning ppi levels are not interchangeable with printing dpi (dots per inch) levels. Color, grayscale, and black and white define the number of colors possible. You can adjust the scanner hardware resolution to up to 1200 ppi. The resolution and color guidelines table lists simple tips that you can follow to meet your scanning needs. NOTE: Setting the resolution and color to a high value can create large files that take up disk space and slow the scanning process. Before setting the resolution and color, determine how you are going to use the scanned image. Resolution and color guidelines The following table describes the recommended resolution and color settings for different types of scan jobs. NOTE: The default resolution is 200 ppi. Intended use Fax Recommended resolution 150 ppi Recommended color settings ● Black and White ENWW Improve copy and scan image quality 125