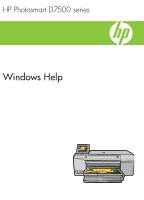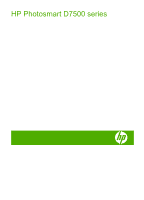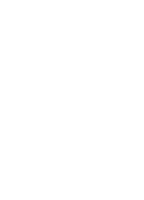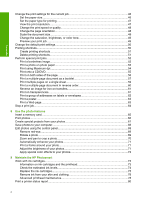HP D7560 User Guide
HP D7560 - PhotoSmart Color Inkjet Printer Manual
 |
UPC - 883585923687
View all HP D7560 manuals
Add to My Manuals
Save this manual to your list of manuals |
HP D7560 manual content summary:
- HP D7560 | User Guide - Page 1
HP Photosmart D7500 series Windows Help - HP D7560 | User Guide - Page 2
HP Photosmart D7500 series - HP D7560 | User Guide - Page 3
- HP D7560 | User Guide - Page 4
Load full-size paper or small-size photo paper 31 Load postcards, Hagaki, or index cards 35 Load envelopes...37 Load other types of paper 38 Load a CD/DVD...39 Avoid paper jams...43 7 Print from your computer Print from a software application 45 Make the HP Photosmart the default printer 46 1 - HP D7560 | User Guide - Page 5
to your photos 72 9 Maintain the HP Photosmart Work with ink cartridges...73 Information on ink cartridges and the printhead 73 Check the estimated ink levels 74 Replace the ink cartridges 75 Remove ink from your skin and clothing 78 Advanced printhead maintenance 78 Print a printer status - HP D7560 | User Guide - Page 6
report 80 Clean the HP Photosmart...85 Turn off the HP Photosmart...85 10 Shop for ink supplies...87 11 Troubleshooting View the Readme file...89 Setup troubleshooting...89 The product will not turn on 90 After setting up the product, it does not print 93 Uninstall and reinstall the software 99 - HP D7560 | User Guide - Page 7
is printing on a non-printable area of my disc 139 The ink on the CD/DVD is not drying 140 Errors...141 Product messages...141 File messages...156 General user messages 158 Paper messages...162 Power and connection messages 167 Ink cartridge and printhead messages 170 12 HP warranty and support - HP D7560 | User Guide - Page 8
...222 Plastics...222 Material safety data sheets 222 Recycling program...223 HP inkjet supplies recycling program 223 Energy Star® notice...223 Attention California 228 Declaration of conformity (European Economic Area 228 HP Photosmart D7500 series declaration of conformity 229 Index...231 5 - HP D7560 | User Guide - Page 9
6 Contents - HP D7560 | User Guide - Page 10
29 • "Print from your computer" on page 45 • "Use the photo features" on page 65 • "Maintain the HP Photosmart" on page 73 • "Shop for ink supplies" on page 87 • "HP warranty and support" on page 215 • "Technical information" on page 221 HP Photosmart D7500 series Help HP Photosmart D7500 series - HP D7560 | User Guide - Page 11
Chapter 1 HP Photosmart D7500 series Help 8 HP Photosmart D7500 series Help - HP D7560 | User Guide - Page 12
Memory card slots and Photo light Front USB port Output tray Paper tray extender (also referred to as the tray extender) CD/DVD holder storage area CD/DVD holder Main input tray (also referred to as the input tray) Photo tray CD/DVD tray Ink cartridge access door The HP Photosmart at a glance 9 - HP D7560 | User Guide - Page 13
reference to the HP Photosmart control panel features. Overview Label 1 4 2 Icon 3 5 6 7 Name and Description Display: The touch screen display shows menus, photos, and messages. The display can be pulled up and angled for better viewing. Attention light: Indicates a problem occurred. See the - HP D7560 | User Guide - Page 14
up the Bluetooth device HP Photosmart Software The HP Photosmart Software provides a fast and easy way to make prints of your photos. It also provides access to other basic HP imaging software features, such as saving and viewing your photos. For more information on using the HP Photosmart Software - HP D7560 | User Guide - Page 15
Chapter 2 Overview 12 HP Photosmart overview - HP D7560 | User Guide - Page 16
instructions for setting up the HP Photosmart, including printhead installation, ink cartridge insertion, paper loading, and software installation. Make sure you follow the steps in the Start Here guide in order. If you have problems during setup, check the Start Here guide for troubleshooting - HP D7560 | User Guide - Page 17
Chapter 3 Find more information 14 Find more information - HP D7560 | User Guide - Page 18
browsing of photos • Set the energy save mode • Set the paper tray for printing from a Bluetooth device • Restore the factory defaults • Play a slideshow on the display • Adjust the volume Set your language and country/region The language setting determines which language the HP Photosmart uses to - HP D7560 | User Guide - Page 19
default paper tray for PictBridge/DPOF/UPnP printing You can set the default paper tray to use when you print photos from a Pictbridge device, DPOF file, Printer Tray Select. 4. Touch Main Tray or Photo Tray. Enable faster browsing of photos You can set up the HP Photosmart to enable faster photo - HP D7560 | User Guide - Page 20
down arrow to scroll through the options, and then touch Bluetooth. 3. Touch Bluetooth. 4. Touch Main Tray or Photo Tray. Restore the factory defaults You can restore the current settings to what they were when you purchased the HP Photosmart. NOTE: Restoring the factory defaults will not affect any - HP D7560 | User Guide - Page 21
will not go to a low power sleep mode. Demo Mode is off by default. NOTE: HP recommends leaving Demo Mode off. • Tips Slideshow: appears only after you print from the computer. The HP Photosmart shows a short set of slides with information describing special features available on the product. The - HP D7560 | User Guide - Page 22
enable printer sharing on a Windows computer ▲ Refer to the user guide that came with your computer or see the Windows onscreen Help. Connect to a Bluetooth® device If you insert an HP Bluetooth Adapter (such as the HP bt500) into the front USB port, you can print to the HP Photosmart from Bluetooth - HP D7560 | User Guide - Page 23
with a Bluetooth connection is printing. Scanning and software-based copying cannot be done over a Bluetooth connection. However, stand-alone copy functions are still available. Before you print, you must connect an HP Bluetooth Adapter to the HP Photosmart. You must have Windows Vista or Windows XP - HP D7560 | User Guide - Page 24
in an HP Bluetooth Adapter, it will install automatically using the Widcomm stack. To install and print using the Microsoft stack 1. Make sure that you have installed the product software on the computer. NOTE: The purpose of installing the software is to make sure the printer driver is available - HP D7560 | User Guide - Page 25
discovered, double-click the name of the product to finish the installation. 6. Print as you would to any printer. Manage your Bluetooth settings You can manage Bluetooth settings for the HP Photosmart through the HP Photosmart control panel. This section contains the following topics: • View and - HP D7560 | User Guide - Page 26
to all: Any Bluetooth device within range can print to the HP Photosmart. • Not visible: Only Bluetooth devices that have stored the device address of the HP Photosmart can print to it. The level of security set for an HP Photosmart connected by Bluetooth. • Low: The HP Photosmart does not require - HP D7560 | User Guide - Page 27
. No passkey is required and any Bluetooth device within range can print to the HP Photosmart. This is the default security setting. • High: supports authentication. You will need to enter a passkey before printing to the HP Photosmart. NOTE: The HP Photosmart ships with a predefined passkey that is - HP D7560 | User Guide - Page 28
to all: This is the default accessibility level. Any Bluetooth device within range can print to the HP Photosmart. • Not visible: Only Bluetooth devices that have stored the device address of the HP Photosmart can print to it. To set the HP Photosmart to be Not visible 1. Touch the Setup icon - HP D7560 | User Guide - Page 29
Chapter 4 Finish setup 26 Finish setting up the HP Photosmart - HP D7560 | User Guide - Page 30
on page 66 • "How do I print multiple 10 x 15 cm (4 x 6 inch) photos on a single page from a memory card?" on page 66 • "How do I get the best print quality?" on page 48 • "How do I print on both sides of the paper?" on page 56 • "How do I print custom labels on printable CD/DVDs?" on page 55 How - HP D7560 | User Guide - Page 31
Chapter 5 How do I? 28 How do I? - HP D7560 | User Guide - Page 32
you can manually set the paper size and type. This section contains the following topics: • Choose papers for printing • Load paper • Load a CD/DVD • Avoid paper jams Choose papers for printing You can use different types and sizes of paper in the HP Photosmart. Review the following recommendations - HP D7560 | User Guide - Page 33
and DVD optical discs are offered in both white and silver matte finishes. Personalize CDs and DVDs with titles, graphics, or photos by printing directly on the discs. HP Printing Paper HP Printing Paper is a high-quality multifunction paper. It produces documents that look and feel more substantial - HP D7560 | User Guide - Page 34
printer driver. • Paper with cutouts or perforations (unless specifically designed for use with HP inkjet products). • Highly textured stock, such as linen. It might not print evenly, and the ink HP Photosmart. This section contains the following topics: • Load full-size paper or small-size photo - HP D7560 | User Guide - Page 35
6 TIP: Tap a stack of paper on a flat surface to align the edges. Make sure all the paper in the stack is the hold the output tray in the open position. TIP: Tap a stack of paper on a flat surface to align the edges. Make sure all the paper in the stack is the same size and type and free of rips - HP D7560 | User Guide - Page 36
print side down. Slide the stack of paper forward until it stops. CAUTION: Make sure that the product is idle and silent when you load paper into the main input tray. If the product is servicing the ink cartridges higher than the top of the paper-width guide. Load paper 5. Lower the output tray. - HP D7560 | User Guide - Page 37
to 13 x 18 cm (5 x 7 inch) photo paper in the photo tray 1. Raise the photo tray lid. 2. Slide the paper-width guide to its outermost position. 3. Insert the stack of photo paper into the photo tray with the short edge forward and the print side down. Slide the stack of photo paper forward until it - HP D7560 | User Guide - Page 38
and is no higher than the top of the paper-width guide. 5. Lower the photo tray lid. Related topics • "Recommended papers for printing" on page 29 • "Change the print settings for the current job" on page 46 • "Print photos" on page 66 Load postcards, Hagaki, or index cards You can load postcards - HP D7560 | User Guide - Page 39
position. 3. Insert the stack of cards into the photo tray with the short edge forward and the print side down. Slide the stack forward until it stops. 4. Slide the paper-width guide inward against the stack of cards until it stops. Do not overload the photo tray; make sure the stack of cards fits - HP D7560 | User Guide - Page 40
the main input tray of the HP Photosmart. Do not use shiny or embossed envelopes or envelopes that have clasps or windows. NOTE: For specific details on how to format text for printing on envelopes, consult the help files in your word processing software. For best results, consider using a label - HP D7560 | User Guide - Page 41
top of the paper-width guide. 6. Lower the output tray. Related topics "Change the print settings for the current job" on page 46 Load other types of paper The following types of paper are designed for special projects. Create your project in the HP Photosmart Software or another application, set - HP D7560 | User Guide - Page 42
or DVD using the software that came with the HP Photosmart. You can then print the label on your printable CD or DVD media. TIP: It is recommended that you write your data to the CD or DVD before printing the label on it. NOTE: The HP Photosmart does not support a CD/DVD print job started from the - HP D7560 | User Guide - Page 43
paper tray. 3. Securely snap the inkjet printable media onto the CD/DVD holder with the printable side up. NOTE: The CD/DVD should be placed on the ring at the end of the holder with the arrows. 4. Lower the CD/DVD tray. The CD/DVD tray is located just below the control panel. When - HP D7560 | User Guide - Page 44
, and then touch OK. Load paper NOTE: The product pulls the CD/DVD holder while printing on the media. 6. After printing, make sure you insert the CD/DVD holder back into the storage area. To load a small-size (80 mm) CD/DVD on the CD/DVD tray 1. If the product is placed close to a wall, move - HP D7560 | User Guide - Page 45
ring at the end of the holder with the arrows. 4. Flip the CD/DVD holder ring over the CD/DVD. 5. Lower the CD/DVD tray. The CD/DVD tray is located just below the control panel. When in its lowered position, the CD/DVD tray sits on top of the output tray. Load paper 42 - HP D7560 | User Guide - Page 46
NOTE: Refer to the software that came with the product for printing on CD/DVDs. Avoid paper jams To help avoid paper jams, follow these guidelines. • Remove printed papers from the output tray frequently. • Prevent curled or wrinkled photo paper by storing all unused photo paper flat in a resealable - HP D7560 | User Guide - Page 47
Chapter 6 • Do not force paper too far forward in the input tray. • Use paper types that are recommended for the product. Related topics • "Recommended papers for printing" on page 29 • "Papers to avoid" on page 31 • "Clear paper jams" on page 100 Load paper 44 Load paper - HP D7560 | User Guide - Page 48
topics: • Print from a software application • Make the HP Photosmart the default printer • Change the print settings for the current job • Change the default print settings • Printing shortcuts • Perform special print jobs • Stop a print job Print from a software application Most print settings are - HP D7560 | User Guide - Page 49
default printer is automatically selected when you click the Print button in the toolbar of most software applications. For more information, see the Windows Help. Change the print settings for the current job You can customize the print settings of the HP Photosmart to handle nearly any print task - HP D7560 | User Guide - Page 50
Labels Legal Letterhead Panorama photo paper Photo papers Transparency films Custom- manually. To set the paper type for printing 1. Make sure you have paper loaded in the input tray. 2. On the File menu in your software application, click Print. 3. Make sure the product is the selected printer - HP D7560 | User Guide - Page 51
setting for your project. 8. Click the Resolution button to view the print resolution dpi for the paper type and print quality combination you selected. Change the print speed or quality The HP Photosmart automatically chooses a print quality and speed setting depending on the paper type setting you - HP D7560 | User Guide - Page 52
size The HP Photosmart allows you to print the document at a different size than the original. To scale the document size 1. Make sure you have paper loaded in the input tray. 2. On the File menu in your software application, click Print. 3. Make sure the product is the selected printer. 4. Click - HP D7560 | User Guide - Page 53
settings 1. In the HP Solution Center, click Settings, point to Print Settings, and then click Printer Settings. 2. Make changes to the print settings, and click OK. Printing shortcuts Use printing shortcuts to print with print settings that you use often. The printer software has several specially - HP D7560 | User Guide - Page 54
. • Two-sided (Duplex) Printing: Print two-sided pages manually. This section contains the following topics: • Create printing shortcuts • Delete printing shortcuts Related topics • "Print a borderless image" on page 52 • "Print a photo on photo paper" on page 53 • "Print on transparencies" on page - HP D7560 | User Guide - Page 55
supporting standard print jobs, the HP Photosmart can perform special jobs such as printing borderless images, iron-on transfers, and posters. This section contains the following topics: • Print a borderless image • Print a photo on photo paper • Print using Maximum dpi • Print onto a CD/DVD • Print - HP D7560 | User Guide - Page 56
with the HP Photosmart. To print a photo on photo paper 1. Load up to 13 x 18 cm (5 x 7 inch) paper in the photo tray or full-size photo paper in the main input tray. 2. On the File menu in your software application, click Print. 3. Make sure the product is the selected printer. Perform special - HP D7560 | User Guide - Page 57
dialog box. Depending on your software application, this button might be called Properties, Options, Printer Setup, Printer, or Preferences. 5. Click the colors to print your photo in grayscale. This creates smooth and natural shades of gray. • Black Ink Only: uses black ink to print your photo in - HP D7560 | User Guide - Page 58
the optimized dots per inch (dpi) that the HP Photosmart printer will print. Printing in maximum dpi is supported on the following paper-types only: • HP Premium Plus Photo Paper • HP Premium Photo Paper • HP Advanced Photo Paper • Photo Hagaki cards Printing in maximum dpi takes longer than - HP D7560 | User Guide - Page 59
the HP Photosmart manually. When printing twosided pages, make sure to use paper that is thick enough so that images do not show through to the other side. To print on both sides of the page 1. Load paper into the input tray. 2. On the File menu in your software application, click Print. 3. Make - HP D7560 | User Guide - Page 60
pages from the output tray. A dialog box displays instructions on the screen when it is time to process the second side of your job. 9. Click Continue when done. Print a multiple-page document as a booklet The HP Photosmart allows you to print your document as a small booklet, which you can fold - HP D7560 | User Guide - Page 61
Properties dialog box. Depending on your software application, this button might be called Properties, Options, Printer Setup, Printer, or Preferences. 5. Click the Features tab. 6. In the Paper saving options area, select Manual from the Two-sided printing dropdown list. 7. Select the binding edge - HP D7560 | User Guide - Page 62
16 pages on a single sheet of paper. To print multiple pages on a single sheet 1. Make sure you have paper loaded in the input tray. 2. On the File menu in your software application, click Print. 3. Make sure the product is the selected printer. 4. Click the button that opens the Properties dialog - HP D7560 | User Guide - Page 63
order Because of the way the paper feeds through the HP Photosmart, the first page that prints is print side up at the bottom of the stack. Usually this means you need to put the printed pages in the correct order. A better way is to print the document in reverse order so that the pages are - HP D7560 | User Guide - Page 64
For the best results, HP recommends you use HP transparency products with the HP Photosmart. To print on transparencies 1. Load the transparency into the input tray. 2. On the File menu in your software application, click Print. 3. Make sure the product is the selected printer. 4. Click the button - HP D7560 | User Guide - Page 65
sure you allow enough time for the ink to dry before handling the transparency. Print a group of addresses on labels or envelopes With the HP Photosmart, you can print on a single envelope, a group of envelopes, or label sheets designed for inkjet printers. To print a group of addresses on labels or - HP D7560 | User Guide - Page 66
HP Photosmart prints dotted lines on some pages to indicate where to trim the pages before taping them together. To print a poster 1. Make sure you have paper loaded in the input tray. 2. On the File menu in your software application, click Print. 3. Make sure the product is the selected printer - HP D7560 | User Guide - Page 67
you stop it from the HP Photosmart for best results. To stop a print job from the product ▲ Press Cancel. If the print job does not stop, press Cancel again. It can take a few moments for the print job to be cancelled. To stop a print job from the computer 1. On the Windows taskbar, click Start, and - HP D7560 | User Guide - Page 68
This section contains the following topics: • Insert a memory card • Print photos • Create special projects from your photos • Save photos to your computer • Edit photos using the control panel Insert a memory card The HP Photosmart supports memory cards and storage devices as described below. Each - HP D7560 | User Guide - Page 69
damage the product or memory card. NOTE: The product only recognizes the JPG and TIF file formats on your memory card or storage device. Print photos You can print the photos on your memory card or storage device in a variety of sizes, from 10 x 15 cm (4 x 6 inch) up to the size of letter or - HP D7560 | User Guide - Page 70
to change the print settings. 10. Touch Print or press Print Photos. TIP: During printing, you can touch Add more photos to add more photos to the print queue. Related topics "Edit photos using the control panel" on page 69 Create special projects from your photos The HP Photosmart enables you to - HP D7560 | User Guide - Page 71
guidelines or restrictions for passport photos, contact a local passport service agency.) 5. Respond to the prompts for the project you are creating. 6. At the Print Preview screen, press Print Photos. Save photos to your computer You can use the HP Photosmart Software installed on your computer to - HP D7560 | User Guide - Page 72
3. Follow the onscreen prompts on your computer to save the photos to your computer. Edit photos using the control panel The HP Photosmart offers several basic editing features that you can use to edit your photos manually before you print them, as well as a feature that enables you to automatically - HP D7560 | User Guide - Page 73
When you are done rotating the image, touch Done. Related topics "Print a photo on photo paper" on page 53 Zoom and pan to crop a photo The HP Photosmart enables you to zoom in or out on a specific area of a photo. When you print the photo, the photo is cropped so only the area shown on the display - HP D7560 | User Guide - Page 74
is set up, by default, to enhance your photos automatically when you print them. When this feature is enabled, the HP Photosmart uses HP Real Life Technologies to: • Adjust the brightness or darkness of your photos (shown in print preview and printed output) • Adjust the lighting to make dark images - HP D7560 | User Guide - Page 75
you are done adjusting brightness, touch Done. Related topics "Print a photo on photo paper" on page 53 Apply special color effects to your photos You can apply special color effects to a photo so that it prints with a sepia, hand-tinted, or black-and-white finish. NOTE: The changes you make to the - HP D7560 | User Guide - Page 76
, clean the printhead assembly, or align the printer from time to time. This section provides instructions for keeping the HP Photosmart in top working condition. Perform these simple maintenance procedures as necessary. This section contains the following topics: • Work with ink cartridges • Print - HP D7560 | User Guide - Page 77
, which prepares the product and cartridges for printing, and in printhead servicing, which keeps print nozzles clear and ink flowing smoothly. In addition, some residual ink is left in the cartridge after it is used. For more information, see www.hp.com/go/inkusage. 74 Maintain the HP Photosmart - HP D7560 | User Guide - Page 78
for the first time, make sure you follow the instructions in the Start Here guide for installing the printhead and the ink cartridges. If you do not already have replacement ink cartridges for the HP Photosmart, to order cartridges, go to www.hp.com/buy/supplies. If prompted, choose your country - HP D7560 | User Guide - Page 79
the new ink cartridge from its packaging by pulling the orange pull-tab straight back to remove the plastic wrap from the ink cartridge. NOTE: Make sure you remove the plastic wrap from the ink cartridge before installing it in the product, or printing will fail. 76 Maintain the HP Photosmart - HP D7560 | User Guide - Page 80
the HP Photosmart 5. Twist the orange cap to snap it off. 6. Using the colored shaped icons for help, slide the ink cartridge into the empty slot until it clicks into place and is seated firmly in the slot. CAUTION: Do not lift the latch handle on the print carriage to install the ink cartridges - HP D7560 | User Guide - Page 81
problem with the printhead. You should perform the procedures in the following sections only when directed to do so for resolving print quality issues. Performing the aligning and cleaning procedures unnecessarily can waste ink and shorten the life of the cartridges. 78 Maintain the HP Photosmart - HP D7560 | User Guide - Page 82
of cleaning if the print quality is poor. If print quality still seems poor after you complete both stages of cleaning, try aligning the printer. If print quality problems persist after cleaning and aligning, contact HP support. Related topics "Align the printer" on page 80 Work with ink cartridges - HP D7560 | User Guide - Page 83
. Maintain the HP Photosmart 2. Touch Tools. 3. Touch Align Printer. The product aligns the printhead. Print a printer status report If you are experiencing problems with printing, print a printer status report before you replace ink cartridges or have the product serviced. This report provides - HP D7560 | User Guide - Page 84
unacceptable, consider replacing that ink cartridge. Print quality typically deteriorates as cartridges run out of ink. NOTE: If the print quality report is not legible, you can check the estimated ink levels from the control panel or HP Photosmart Software. NOTE: Ink level warnings and indicators - HP D7560 | User Guide - Page 85
and clear. Figure 9-5 Sample demonstration picture - expected result • If the picture is blurry or streaked, clean the printhead, align the printer, and then print this diagnostic page again. Figure 9-6 Sample demonstration picture - blurry Maintain the HP Photosmart 82 Maintain the HP Photosmart - HP D7560 | User Guide - Page 86
the HP Photosmart Figure 9-7 Sample demonstration picture - streaks NOTE: If cleaning the printhead and aligning the printer do not solve this print quality issue, contact HP support for service. • If the picture has a smear or scrape, check to see if the paper is wrinkled. Insert clean, wrinkle - HP D7560 | User Guide - Page 87
Maintain the HP Photosmart Chapter 9 If the division between the colors is blurry, fuzzy, or the color seems mixed, clean the printhead, and then print this diagnostic page again. Figure 9-10 Adjacent color blocks - blurry, fuzzy, or mixed colors NOTE: If cleaning the printhead does not solve - HP D7560 | User Guide - Page 88
full-size paper or small-size photo paper" on page 31 • "Replace the ink cartridges" on page 75 • "Check the estimated ink levels" on page 74 • "Align the printer" on page 80 • "Clean the printhead" on page 79 • "Print quality troubleshooting" on page 102 Clean the HP Photosmart Use a soft cloth or - HP D7560 | User Guide - Page 89
Chapter 9 Maintain the HP Photosmart 86 Maintain the HP Photosmart - HP D7560 | User Guide - Page 90
For a list of ink cartridge numbers, see the printed documentation that came with the HP Photosmart. You can also use the software that came with the HP Photosmart to find out the reorder number for all the ink cartridges. You can order ink cartridges online from the HP Web site. Additionally - HP D7560 | User Guide - Page 91
Chapter 10 Shop for ink supplies 88 Shop for ink supplies - HP D7560 | User Guide - Page 92
can access the Readme file by double-clicking the icon located in the top-level folder of the HP Photosmart software CD-ROM. Setup troubleshooting This section contains setup troubleshooting information for the product. Many issues are caused when the product is connected to the computer using a USB - HP D7560 | User Guide - Page 93
USB cable, but I am having problems using the product with my computer • After setting up the product, it does not print • The display shows the wrong language • Solution 4: Contact HP to replace the power supply • Solution 5: Contact HP support for service Troubleshooting 90 Troubleshooting - HP D7560 | User Guide - Page 94
appliance that you know works, and see if the appliance has power. If not, then there might be a problem with the power outlet. • If you plugged the product into a switched outlet, make sure the outlet is did not solve the issue, try the next solution. Setup troubleshooting 91 Troubleshooting - HP D7560 | User Guide - Page 95
solutions and are still having a problem, contact HP support for service. Go to: www.hp.com/support. If prompted, choose your country/region, and then click Contact HP for technical support. Cause: You might need assistance to enable the product or software to function properly. I connected the - HP D7560 | User Guide - Page 96
solution does not solve the problem, continue trying the remaining solutions until the issue is resolved. • Solution 1: Check the connection between the product and computer • Solution 2: Set your product as the default printer • Solution 3: Check that the ink cartridges are installed properly and - HP D7560 | User Guide - Page 97
: You sent the print job to the default printer, but this product was not the default printer. If this did not solve the issue, try the next solution. Solution 3: Check that the ink cartridges are installed properly and have ink Solution: Check that the ink cartridges are installed properly and - HP D7560 | User Guide - Page 98
enter the appropriate drive letter. Cause: The installation failed to run automatically. The Minimum System Checks screen appears Solution: Click Details to see what the specific problem is, and then correct the problem before attempting to install the software. Cause: Your system did not meet the - HP D7560 | User Guide - Page 99
the software completely from the computer, before reinstalling it. To uninstall the software completely a. On the Windows taskbar, click Start, Settings, Control Panel, (or just Control Panel). b. Double-click Add/Remove Programs (or click Uninstall a program). 96 Troubleshooting Troubleshooting - HP D7560 | User Guide - Page 100
• HP Imaging device functions • HP Document Viewer • HP Photosmart Essential • HP Image Zone • HP Photo and imaging gallery • HP Photosmart, Officejet, Deskjet (with the product name and software version number) • HP Software update • HP Share to Web • HP Solution Center • HP Director • HP Memories - HP D7560 | User Guide - Page 101
your temporary folder • Deleting files created by other Windows tools • Removing optional Windows components that you do not use d. After selecting the components to remove, click OK. 5. Install the software. To install the software a. Insert software CD into the CD-ROM drive of the computer. The - HP D7560 | User Guide - Page 102
the CD-ROM drive and double-click it. NOTE: If you no longer have the installation CD, you can download the software from www.hp.com/support. 7. Follow the onscreen instructions and the instructions provided in the Start Here guide that came with the product. Troubleshooting Setup troubleshooting - HP D7560 | User Guide - Page 103
Chapter 11 When the software installation is complete, the HP Digital Imaging Monitor icon appears in the Windows system tray. Paper jams To help avoid paper jams, follow these guidelines: • Remove printed papers from the output tray frequently. • Prevent curled or wrinkled photo paper by storing - HP D7560 | User Guide - Page 104
paper The HP Photosmart is designed printing, return any unused photo paper to the plastic bag. • Do not leave unused photo paper in the input tray. The paper might start to curl, which might reduce the quality of your printouts. Curled paper can also cause paper jams. Paper jams 101 Troubleshooting - HP D7560 | User Guide - Page 105
HP ink cartridges • Solution 2: Check the paper loaded in the input tray • Solution 3: Check the paper type • Solution 4: Check the ink levels • Solution 5: Check the print settings • Solution 6: Align the printer • Solution 7: Clean the printhead • Solution 8: Contact HP support 102 Troubleshooting - HP D7560 | User Guide - Page 106
printing, return any unused photo paper to the plastic bag. This will prevent the photo paper from curling. NOTE: For this issue, there is not a problem with your ink supplies. Therefore, replacing the ink cartridges or printhead is not necessary. Print quality troubleshooting 103 Troubleshooting - HP D7560 | User Guide - Page 107
sure photo paper such as HP Advanced Photo Paper, is loaded in the input tray. NOTE: On some computer screens, colors might appear differently than they do when printed on paper. In this case, there is nothing wrong with the product, print settings, or ink cartridges. No further troubleshooting is - HP D7560 | User Guide - Page 108
Check the print settings • Solution 4: Check the paper type • Solution 5: Clean the printhead • Solution 6: Contact HP support Solution 1: Make sure you are using genuine HP ink cartridges Solution: Check to see if your ink cartridges are genuine HP ink cartridges. Print quality troubleshooting 105 - HP D7560 | User Guide - Page 109
recommends that you use genuine HP ink cartridges. Genuine HP ink cartridges are designed and tested with HP printers to help you easily produce great results, time after time. NOTE: HP cannot guarantee the quality or reliability of non-HP supplies. Product service or repairs required as a result of - HP D7560 | User Guide - Page 110
HP support Solution: Contact HP support for service. Go to: www.hp.com/support. If prompted, choose your country/region, and then click Contact HP for information on calling for technical support. Cause: There was a problem with the printhead. Print quality troubleshooting 107 Troubleshooting - HP D7560 | User Guide - Page 111
problem with your ink supplies. Therefore, replacing the ink cartridges or printhead is not necessary. • Solution 1: Check the paper type • Solution 2: Use a higher print paper you are printing on is flat. For best results when printing images, use HP Advanced Photo Paper. Store photo media in its - HP D7560 | User Guide - Page 112
Make sure the paper is loaded correctly • Solution 2: Use a higher print quality setting • Solution 3: Align the printer • Solution 4: Check the ink levels • Solution 5: Clean the printhead • Solution 6: Contact HP support Solution 1: Make sure the paper is loaded correctly Solution: Make sure that - HP D7560 | User Guide - Page 113
6: Contact HP support Solution: Contact HP support for service. Go to: www.hp.com/support. If prompted, choose your country/region, and then click Contact HP for information on calling for technical support. Cause: There was a problem with the printhead. Troubleshooting 110 Troubleshooting - HP D7560 | User Guide - Page 114
as you expected. • Solution 1: Check the print settings • Solution 2: Check the paper type • Solution 3: Clean the printhead • Solution 4: Check the ink levels • Solution 5: Contact HP support Solution 1: Check the print settings Solution: Check the print settings. • Check the paper type setting to - HP D7560 | User Guide - Page 115
ink supplies. Therefore, replacing the ink cartridges or printhead is not necessary. TIP: After reviewing the solutions in this section, you can go to HP's Web site to see if there is additional troubleshooting help. For more information, go to: www.hp.com/ support. • Solution 1: Check the print - HP D7560 | User Guide - Page 116
was printed in a larger size. If this did not solve the issue, try the next solution. Solution 4: Align the printer Solution: Align the printer. Aligning the printer can help ensure excellent print quality. For more information, see: "Align the printer" on page 80 Print quality troubleshooting 113 - HP D7560 | User Guide - Page 117
to use immediately. When you have finished printing, return any unused photo paper to the plastic bag. This will prevent the photo paper from curling. NOTE: For this issue, there is not a problem with your ink supplies. Therefore, replacing the ink cartridges or printhead is not necessary. For more - HP D7560 | User Guide - Page 118
did not solve the issue, try the next solution. Solution 2: Wait while the ink dries Solution: Wait at least thirty minutes for the ink inside the product to dry, then try the print job again. Cause: The excess ink in the product needed to dry out. Print quality troubleshooting 115 Troubleshooting - HP D7560 | User Guide - Page 119
does not solve the problem, continue trying the remaining solutions until the issue is resolved. • Solution 1: Reset the product • Solution 2: Make sure the paper is loaded correctly • Solution 3: Check the print settings • Solution 4: Clean the rollers • Solution 5: Service the product Solution - HP D7560 | User Guide - Page 120
the print cartridges). To clean the HP for information on calling for technical support. Cause: Your product needs servicing. The text edges are jagged Try the following solutions if the text in your printouts is not sharp and the edges are rough. Print quality troubleshooting 117 Troubleshooting - HP D7560 | User Guide - Page 121
: For this issue, there is not a problem with your ink supplies. Therefore, replacing the ink cartridges or printhead is not necessary. • Solution 1: Use TrueType or OpenType fonts • Solution 2: Align the printer • Solution 3: Clean the printhead Solution 1: Use TrueType or OpenType fonts Solution - HP D7560 | User Guide - Page 122
Contact HP support Solution: Contact HP support for service. Go to: www.hp.com/support. If prompted, choose your country/region, and then click Contact HP for information on calling for technical support. Cause: There was a problem with the product. Print quality troubleshooting 119 Troubleshooting - HP D7560 | User Guide - Page 123
• Ink is spraying the inside of the product when I print a photo Envelopes print incorrectly Try the following solutions to resolve the issue. Solutions are listed in order, with the most likely solution first. If the first solution does not solve the problem, continue trying the remaining solutions - HP D7560 | User Guide - Page 124
flaps might get caught in the rollers. Borderless printing produces unexpected results Solution: Try printing the image from the photo imaging software that came with the product. Cause: Printing a borderless image from a non-HP software application produced unexpected results. The product is not - HP D7560 | User Guide - Page 125
this did not solve the issue, try the next solution. Solution 4: Check the printer driver status Solution: The printer driver status might have changed to either offline or stop printing. To check the printer driver status ▲ In the HP Solution Center, click the Status tab. Cause: The status of the - HP D7560 | User Guide - Page 126
Unplug the power cable if it is not already unplugged. Check to see if the print carriage will move freely from one side of the printer to the other. Do not try to force it to move if it is hung plugged into the USB port on the back of the product. Make Print troubleshooting 123 Troubleshooting - HP D7560 | User Guide - Page 127
printed several minutes after you sent a print job to the product, check the status of the product. In the HP Photosmart Software prints problem, continue trying the remaining solutions until the issue is resolved. • Solution 1: Reset the product • Solution 2: Print printing again. Cause: There - HP D7560 | User Guide - Page 128
" on page 29 Cause: The product was out of paper. If this did not solve the issue, try the next solution. Solution 3: Select the correct printer Solution: Make sure you have selected the correct printer in your software application. Print troubleshooting 125 Troubleshooting - HP D7560 | User Guide - Page 129
this did not solve the issue, try the next solution. Solution 4: Check the printer driver status Solution: The printer driver status might have changed to either offline or stop printing. To check the printer driver status ▲ In the HP Solution Center, click the Status tab. Cause: The status of the - HP D7560 | User Guide - Page 130
to see if the print carriage will move freely from one side of the printer to the other. printed several minutes after you sent a print job to the product, check the status of the product. In the HP Photosmart Software, click Settings, and then click Status. Print troubleshooting 127 Troubleshooting - HP D7560 | User Guide - Page 131
software application, see the documentation that came with the software. 3. Cancel the print job if the margins are not satisfactory, and then adjust the margins in your software application. Cause: The margins were not set correctly in your software application. 128 Troubleshooting Troubleshooting - HP D7560 | User Guide - Page 132
the problem, software application, see the documentation that came with the software. 3. Cancel the print job if the margins are not satisfactory, and then adjust the margins in your software application. Cause: The margins were not set correctly in your software application. Print troubleshooting - HP D7560 | User Guide - Page 133
layout of the document you are trying to print fits on a paper size supported by the product. To preview the print layout 1. Load the correct paper size into the input tray. 2. Preview your print job before sending it to the product. In most software applications, click the File menu, and then click - HP D7560 | User Guide - Page 134
You were using the wrong paper type. The borderless print settings require you to print on photo paper. Memory card troubleshooting Use this section to solve these memory card problems: • My memory card no longer works in my digital camera • The Photo light next to the memory card slots is blinking - HP D7560 | User Guide - Page 135
your memory card on a Windows computer by selecting the FAT card on a Windows XP computer. By default, Windows XP formats a memory while the Photo light is flashing does not solve the problem, continue trying the remaining slot until the Photo light turns on. If the problem continues, the memory - HP D7560 | User Guide - Page 136
solution does not solve the problem, continue trying the remaining solutions into the appropriate slot until the Photo light turns on. If the memory card has been inserted properly, the Photo light will blink green for a few card has been inserted properly, the Photo light will blink green for a few - HP D7560 | User Guide - Page 137
the Setup program. 2. When prompted, click Install More Software to install the product software. 3. Follow the onscreen instructions and the instructions provided in the Start Here guide that came with the product. Cause: The product software was not installed. 134 Troubleshooting Troubleshooting - HP D7560 | User Guide - Page 138
off the product and then on again. For more information on setting up the product and connecting it to your computer, see the Start Here guide that came with the product. Cause: The product was not properly connected to the computer. Memory card troubleshooting 135 Troubleshooting - HP D7560 | User Guide - Page 139
the camera to select the photos you want to print. Cause: You did not select any photos on the camera for printing. CD/DVD print troubleshooting Use this section to solve any problems you might encounter while printing on CD/DVD surfaces with the HP Photosmart. This section contains the following - HP D7560 | User Guide - Page 140
the CD/ DVD tray located below the control panel until the white lines on the holder line up to the white lines on the tray. The end of the holder marked with arrows goes into the CD/DVD tray first. Cause: You inserted the CD/DVD holder back into the storage area. CD/DVD print troubleshooting - HP D7560 | User Guide - Page 141
multiple CD/ DVDs in a print job. The product does not detect a CD/DVD on the holder Try the following solutions to resolve the issue. Solutions are listed in order, with the most likely solution first. If the first solution does not solve the problem, continue trying the remaining solutions - HP D7560 | User Guide - Page 142
Load a new CD/DVD with the printable side up Solution 1: Change the software settings Solution: Make sure the design you are printing is appropriate for the size of the media loaded in the CD/DVD holder, including the diameter of the inner and outer CD/DVD print troubleshooting 139 Troubleshooting - HP D7560 | User Guide - Page 143
the holder line up to the white lines on the tray and try your print again. Cause: You loaded the CD/DVD upside down on the holder. The design is not centered on my disc Solution: Change the software settings to center and size your design for the disc you are using. Refer - HP D7560 | User Guide - Page 144
• Ink cartridge and printhead messages Product messages The following is a list of product-related error messages: • Carriage blocked • Carriage jam • Carriage stall • Product stall error • Firmware revision mismatch • Mechanism error • Photo tray problem • Photo tray cannot engage • Photo tray - HP D7560 | User Guide - Page 145
11 • CD/DVD holder not found • CD/DVD not found • Unable to print • Missing HP Photosmart Software Carriage blocked Try the following solutions to resolve the issue. Solutions are listed in order, with the most likely solution first. If the first solution does not solve the problem, continue trying - HP D7560 | User Guide - Page 146
resolve the issue. Solutions are listed in order, with the most likely solution first. If the first solution does not solve the problem, continue trying the remaining solutions until the issue is resolved. • Solution 1: Reset the product • Solution 2: Contact HP support Errors 143 Troubleshooting - HP D7560 | User Guide - Page 147
the next solution. Solution 2: Contact HP support Solution: Contact HP support for service. Go to: www.hp.com/support. If prompted, choose your country/region, and then click Contact HP for information on calling for technical support. Cause: There was a problem with the product. Firmware revision - HP D7560 | User Guide - Page 148
the print carriage Solution: Lower the ink cartridge access door to access the print carriage. Remove any objects that are blocking the print carriage, including any packing materials. Turn off the product and then turn it on again. Cause: The print carriage was blocked. Photo tray problem Try - HP D7560 | User Guide - Page 149
paper from the photo tray and shuffle the paper so it does not stick together. Reload the paper into the photo tray and try printing again. Cause: curl until the paper lies flat. If the problem persists, use photo paper that is not curled. Cause: The photo paper was curled. If this did not solve - HP D7560 | User Guide - Page 150
holder • Solution 2: Load the next CD/DVD on the CD/DVD holder Solution 1: Load a CD/DVD on the CD/DVD holder Solution: Load the printable disc onto the CD/DVD holder with the printable side up. Lower the CD/DVD tray. Push the holder forward until the lines on the CD/DVD Errors 147 Troubleshooting - HP D7560 | User Guide - Page 151
into the CD/DVD tray until the lines on the holder line up to the white lines on the CD/DVD tray. Cause: The product prompted you to insert the next disc when printing multiple CD/ DVDs in a print job. Open CD/DVD tray Solution: Lower the CD/DVD tray. To continue, touch OK. Troubleshooting 148 - HP D7560 | User Guide - Page 152
status report • Solution 2: Clear the print queue • Solution 3: Disconnect and reconnect the USB cable • Solution 4: Verify that the product is set as the default printer • Solution 5: Check if the printer is paused or offline • Solution 6: Clear the print queue manually Errors 149 Troubleshooting - HP D7560 | User Guide - Page 153
whether the software application has a problem Solution 1: Print a printer status report Solution: Print a printer status report to see if the product can print. For more information, see: "Print and evaluate a print quality report" on page 80 If the printer status report fails to print, make sure - HP D7560 | User Guide - Page 154
sure the product is set as the default printer and it is using the correct printer driver. To verify that the product is set as the default printer 1. Depending upon your operating system, do one of the following: • Windows Vista: On the Windows taskbar, click Start, click Control Panel, and then - HP D7560 | User Guide - Page 155
To verify the print driver 1. Depending upon your operating system, do one of the following: • Windows Vista: On the Windows taskbar, click Start, click Control Panel, and then click Printers. • Windows XP: On the Windows taskbar, click Start, click Control Panel, and then click Printers and Faxes - HP D7560 | User Guide - Page 156
6: Clear the print queue manually Solution: Manually clear the print queue. To clear the print queue manually 1. Depending upon your operating system, do one of the following: • Windows Vista: On the Windows taskbar, click Start, click Control Panel, and then click Printers. • Windows XP: On the - HP D7560 | User Guide - Page 157
is successful from Notepad but not the software application, contact the manufacturer of that application for support. Cause: The software application was failing or could not communicate with the print driver correctly. Missing HP Photosmart Software Try the following solutions to resolve the - HP D7560 | User Guide - Page 158
the HP Photosmart Software 1. Insert the product CD-ROM into your computer's CD-ROM drive and then start the Setup program. 2. When prompted, click Install More Software to install the HP Photosmart Software. 3. Follow the onscreen instructions and the instructions provided in the Start Here guide - HP D7560 | User Guide - Page 159
Here guide that photos with your digital camera. If you already transferred the files to your computer, try printing those files by using the product software. The copies might not be damaged. Cause: Some of the files on the inserted memory card were damaged. 156 Troubleshooting Troubleshooting - HP D7560 | User Guide - Page 160
Print photos from the computer Solution: Take some photos with your digital camera, or if you previously saved photos on your computer, you can print them using the product software. Cause: No photos If the first solution does not solve the problem, continue trying the remaining solutions until the - HP D7560 | User Guide - Page 161
11 try printing those files by using the product software. The Card is damaged • Card is not fully inserted • CD/DVD is upside down • CD/DVD printing problem • CD/DVD size mismatch Memory card error Try the following solutions photo stored on the memory card. 158 Troubleshooting Troubleshooting - HP D7560 | User Guide - Page 162
the most likely solution first. If the first solution does not solve the problem, continue trying the remaining solutions until the issue is resolved. • Solution The product reads the remaining memory card and displays the first photo stored on the memory card. Cause: There were two or more memory - HP D7560 | User Guide - Page 163
Remove the additional memory card to resolve the problem. Cause: Multiple memory cards were inserted in the card forward into the appropriate slot until the Photo light turns on. If the memory card is been inserted properly, the Photo light will blink green for a few seconds, and then - HP D7560 | User Guide - Page 164
. Cause: The card was not fully inserted. CD/DVD is upside down Solution: Make sure the CD/DVD is snapped onto the CD/DVD holder with the printable label side up. Cause: The CD/DVD was loaded upside down on the CD/DVD holder. CD/DVD printing problem Solution: Make sure that there is sufficient space - HP D7560 | User Guide - Page 165
in the software. Cause: The size of the CD/DVD currently loaded on the CD/DVD holder did not match the size you specified when you started the print job from your print job. For more information, see: "Load full-size paper or small-size photo paper" on page 31 162 Troubleshooting Troubleshooting - HP D7560 | User Guide - Page 166
Solution 3: Check the print settings • Solution 4: Clean the paper feed rollers with the HP Paper Feed Cleaning Kit • Solution 5: Clean the rollers • Solution 6: Contact HP support for service Solution 1: Replace the this did not solve the issue, try the next solution. Errors 163 Troubleshooting - HP D7560 | User Guide - Page 167
using Maximum dpi" on page 54 Cause: The paper type or print quality settings were set incorrectly. If this did not solve the issue, try the next solution. Solution 4: Clean the paper feed rollers with the HP Paper Feed Cleaning Kit Solution: Some inkjet products require a special kit, called the - HP D7560 | User Guide - Page 168
solutions and are still having a problem, contact HP support for service. Go to: www.hp.com/support. If prompted, choose your country/region, and then click Contact HP for technical support. Cause: You might need assistance to enable the product or software to function properly. Paper jam or - HP D7560 | User Guide - Page 169
have finished printing, return any unused photo paper to the plastic bag. • Always hold photo paper by the edges. Fingerprints on photo paper can reduce print quality. • Do not use paper that is heavily textured. It can cause graphics or text to print improperly. 166 Troubleshooting Troubleshooting - HP D7560 | User Guide - Page 170
chosen for the print job did not match the paper loaded in the product. Power and connection messages The following is a list of power- and connection-related error messages: • Product not found • Communication test failed • Improper shutdown • Two-way communication lost Errors 167 Troubleshooting - HP D7560 | User Guide - Page 171
The USB cable was not plugged in properly. Communication test failed Try the following solutions to resolve the issue. Solutions are solution first. If the first solution does not solve the problem, continue trying the remaining solutions until the issue is resolved. Troubleshooting Troubleshooting - HP D7560 | User Guide - Page 172
are listed in order, with the most likely solution first. If the first solution does not solve the problem, continue trying the remaining solutions until the issue is resolved. • Solution 1: Turn on the product • . If this did not solve the issue, try the next solution. Errors 169 Troubleshooting - HP D7560 | User Guide - Page 173
of printhead and ink cartridge error messages: • Alignment failed • Calibration error • Carriage stall • Cartridges in wrong slot • General printer error • Incompatible ink cartridges • Incompatible printhead • Ink alert • Ink cartridge problem • Ink service capacity warning • Ink system failure - HP D7560 | User Guide - Page 174
. Solution 2: Contact HP support Solution: You can continue to print from your product, but for optimum print quality you should align the printhead. If the alignment still will not work and print quality is unacceptable, contact HP support for service. Go to: www.hp.com/support. If prompted, choose - HP D7560 | User Guide - Page 175
. Solution 2: Contact HP support Solution: You can continue to print from your product, but for optimum print quality you should align the printhead. If the alignment still will not work and print quality is unacceptable, contact HP support for service. Go to: www.hp.com/support. If prompted, choose - HP D7560 | User Guide - Page 176
print carriage path. Then reset the product. To clear the print until instructed to later. 2. Open the ink cartridge access print carriage is stuck on the left side a. Check for any paper or object that may be restricting the print carriage. b. Move print product. d. Move print carriage all the way - HP D7560 | User Guide - Page 177
ink cartridge access door. 5. Check for a paper jam in the back of the product. 6. Reconnect only the power cord. If the product does not automatically turn on, press the On button. NOTE: The product might go through a warm-up period of up to two minutes. Lights might flash and the print carriage - HP D7560 | User Guide - Page 178
print carriage is still stalled, contact HP support for service. Go to: www.hp.com/support. If prompted, choose your country/region, and then click Contact HP for information on calling for technical support. Cause: There might not be sufficient voltage for the product. Errors 175 Troubleshooting - HP D7560 | User Guide - Page 179
HP support Solution 1: Check to see if the ink cartridges are compatible Solution: Check to make sure you are using the correct ink cartridges for your product. For a list of compatible ink cartridges, see the printed documentation that came with the product. 176 Troubleshooting Troubleshooting - HP D7560 | User Guide - Page 180
HP support for service. Go to: www.hp.com/support. If prompted, choose your country/region, and then click Contact HP for information on calling for technical support. Cause: The ink cartridges were not intended for use in this product. Incompatible printhead Solution: Contact HP support for service - HP D7560 | User Guide - Page 181
problem, continue trying the remaining solutions until the issue is resolved. • Solution 1: Install the ink cartridges correctly • Solution 2: Clean the electrical contacts • Solution 3: Close the print carriage latch • Solution 4: Replace the ink cartridge • Solution 5: Contact HP support Solution - HP D7560 | User Guide - Page 182
sticking up and you were able to snap it back down into place, close the ink cartridge access door and check if the error message has gone away. • If the message has gone away, stop troubleshooting here. The error has been resolved. • If the message has not gone away, proceed to the next - HP D7560 | User Guide - Page 183
. CAUTION: The cleaning procedure should take only a few minutes. Make sure that the ink cartridges are reinstalled in the product when instructed. Leaving them outside of the product for an extended period of time can result in damage to the ink cartridges. 180 Troubleshooting Troubleshooting - HP D7560 | User Guide - Page 184
the ink cartridge by its sides with the bottom pointing up and locate the electrical contacts on the ink cartridge. The electrical contacts are four small rectangles of copper or gold-colored metal on the bottom of the ink cartridge. 1 Ink window 2 Electrical contacts Errors 181 Troubleshooting - HP D7560 | User Guide - Page 185
the print carriage latch Solution: Make sure that the latch securing the printhead is securely closed. Leaving the latch handle raised can result in incorrectly seated ink cartridges and problems printing. The latch must remain down in order to correctly install the ink cartridges. Troubleshooting - HP D7560 | User Guide - Page 186
HP for information on calling for technical support. Cause: The product had a problem. Ink service capacity warning Solution: If you are going to move or transport the product after receiving this message, make sure you keep it upright and do not tip it on its side to avoid ink leakage. Printing - HP D7560 | User Guide - Page 187
11 If prompted, choose your country/region, and then click Contact HP for information on calling for technical support. Cause: The printhead or the ink delivery system failed and the product can no longer print. Check ink cartridges Try the following solutions to resolve the issue. Solutions are - HP D7560 | User Guide - Page 188
print carriage stops moving before proceeding. 3. Make sure the ink cartridges are installed in the correct slots. Match the shape of the icon and color of the ink cartridge ink cartridge access door and check if the error message has gone away. • If the message has gone away, stop troubleshooting - HP D7560 | User Guide - Page 189
3: Contact HP support Solution: Contact HP support for service. Go to: www.hp.com/support. If prompted, choose your country/region, and then click Contact HP for information on calling for technical support. Cause: There was a problem with the ink cartridges. 186 Troubleshooting Troubleshooting - HP D7560 | User Guide - Page 190
and then cartridges • Solution 2: Contact HP support Solution 1: Install the printhead and then cartridges Solution: Make sure that you follow the instructions in the Start Here guide for installing the printhead and the ink cartridges. If you installed the printhead and ink cartridges and the - HP D7560 | User Guide - Page 191
NOTE: Make sure you lower the latch handle before reinserting the ink cartridges. Leaving the latch handle raised can result in incorrectly seated ink cartridges and problems printing. The latch must remain down in order to correctly install the ink cartridges. Troubleshooting 188 Troubleshooting - HP D7560 | User Guide - Page 192
HP support Solution: Contact HP support for service. Go to: www.hp.com/support. If prompted, choose your country/region, and then click Contact HP for information on calling for technical support. Cause: There was a problem installing the printhead or ink cartridges. Non-HP cartridge Solution - HP D7560 | User Guide - Page 193
. Printer service or repairs required as a result of using a non-HP supply will not be covered under warranty. If you believe you purchased genuine HP ink cartridges, go to: www.hp.com/go/anticounterfeit For more information, see: • "Replace the ink cartridges" on page 75 • "Clean the printhead - HP D7560 | User Guide - Page 194
the ink cartridge outside of the printer for an extended period of time. If a used cartridge is installed, check the print quality. If it is not satisfactory, run the cleaning procedure from the toolbox. Cause: The genuine HP ink cartridge was previously used in some other product. Printhead appears - HP D7560 | User Guide - Page 195
Chapter 11 3. Remove all of the ink cartridges and place them on a piece of paper with the ink opening pointing up. 4. Lift the latch handle on the print carriage until it stops. 5. Remove the printhead by lifting it straight up. Troubleshooting 192 Troubleshooting - HP D7560 | User Guide - Page 196
and not with your finger. To clean the printhead a. Lightly dampen a clean, lint-free cloth and wipe the electrical contact area from the bottom to the top. Do not go past the edge between the nozzles and the electrical contacts. Clean until no new ink shows on the cloth. Errors 193 Troubleshooting - HP D7560 | User Guide - Page 197
product a. Lightly dampen a clean, lint-free cloth with bottled or distilled water. b. Clean the electrical contacts in the product by wiping with the cloth from top to bottom. Use as many fresh, clean cloths as necessary. Clean until no ink shows on the cloth. 194 Troubleshooting Troubleshooting - HP D7560 | User Guide - Page 198
is raised, and then reinsert the printhead. 9. Carefully lower the latch handle. NOTE: Make sure you lower the latch handle before reinserting the ink cartridges. Leaving the latch handle raised can result in incorrectly seated ink cartridges and problems printing. The latch must remain down in - HP D7560 | User Guide - Page 199
2: Contact HP support Solution: Contact HP support for service. Go to: www.hp.com/support. If prompted, choose your country/region, and then click Contact HP for information on calling for technical support. Cause: There was a problem with the printhead or ink cartridges. Printhead problem Try the - HP D7560 | User Guide - Page 200
3. Remove all of the ink cartridges and place them on a piece of paper with the ink opening pointing up. 4. Lift the latch handle on the print carriage until it stops. 5. Remove the printhead by lifting it straight up. Errors 197 Troubleshooting - HP D7560 | User Guide - Page 201
your finger. To clean the printhead a. Lightly dampen a clean, lint-free cloth and wipe the electrical contact area from the bottom to the top. Do not go past the edge between the nozzles and the electrical contacts. Clean until no new ink shows on the cloth. Troubleshooting 198 Troubleshooting - HP D7560 | User Guide - Page 202
in the product a. Lightly dampen a clean, lint-free cloth with bottled or distilled water. b. Clean the electrical contacts in the product by wiping with the cloth from top to bottom. Use as many fresh, clean cloths as necessary. Clean until no ink shows on the cloth. Errors 199 Troubleshooting - HP D7560 | User Guide - Page 203
icons for help, slide the ink cartridge into the empty slot until it clicks into place and is seated firmly in the slot. 11. Close the ink cartridge door. Cause: There was a problem with the printhead. If this did not solve the issue, try the next solution. 200 Troubleshooting Troubleshooting - HP D7560 | User Guide - Page 204
was performing printer maintenance. Problem with printer preparation Solution: Check the print quality of the current print job. If it is not satisfactory, it could mean the internal clock failed and the product was not able to service the printhead as scheduled. Try cleaning the printhead to see - HP D7560 | User Guide - Page 205
, turn the product off, and then on again. Cause: Ink might have built up and covered the sensor. If this did not solve the issue, try the next solution. Solution 2: Clean the windows on the ink cartridges Solution: Clean the window on all of the ink cartridges. 202 Troubleshooting Troubleshooting - HP D7560 | User Guide - Page 206
If the problem is not resolved, printing can continue, but the ink system behavior might change. CAUTION: The cleaning procedure should take only a few minutes. Make sure that the ink cartridges are reinstalled in the product when instructed. Leaving them outside of the product for an extended - HP D7560 | User Guide - Page 207
, turn the product off, and then on again. Cause: Ink might have built up on the ink cartridge window and it needed to be cleaned If this did not solve the issue, try the next solution. Solution 3: Contact HP support Solution: Contact HP support for service. 204 Troubleshooting Troubleshooting - HP D7560 | User Guide - Page 208
problem, continue trying the remaining solutions until the issue is resolved. • Solution 1: Insert all ink cartridges • Solution 2: Check if all ink cartridges are properly installed • Solution 3: Clean the ink cartridge contacts • Solution 4: Contact HP support Solution 1: Insert all ink cartridges - HP D7560 | User Guide - Page 209
print carriage stops moving before proceeding. 3. Make sure the ink cartridges are installed in the correct slots. Match the shape of the icon and color of the ink cartridge ink cartridge access door and check if the error message has gone away. • If the message has gone away, stop troubleshooting - HP D7560 | User Guide - Page 210
, see: "Replace the ink cartridges" on page 75 Cause: One or more of the ink cartridges were not installed. If this did not solve the issue, try the next solution. Solution 3: Clean the ink cartridge contacts Solution: Clean the ink cartridge electrical contacts. Errors 207 Troubleshooting - HP D7560 | User Guide - Page 211
print carriage moves to the center of the product. NOTE: Wait until the print carriage stops moving before proceeding. 3. Locate the ink cartridge that is indicated in the error message, and then press the tab on the ink cartridge to release it from the slot. Troubleshooting 208 Troubleshooting - HP D7560 | User Guide - Page 212
inside of the product, locate the contacts in the printhead. The contacts look like a set of four copper or gold-colored pins positioned to meet the contacts on the ink cartridge. 7. Use a dry swab or lint-free cloth to wipe the contacts. 8. Reinstall the ink cartridge. Errors 209 Troubleshooting - HP D7560 | User Guide - Page 213
the issue is resolved. • Solution 1: Clean the sensor • Solution 2: Clean the sensor windows on the ink cartridges • Solution 3: Contact HP support Solution 1: Clean the sensor Solution: Clean the sensor. If the problem is not resolved, printing can continue, but the ink system behavior might change - HP D7560 | User Guide - Page 214
, turn the product off, and then on again. Cause: Ink might have built up and covered the sensor. If this did not solve the issue, try the next solution. Solution 2: Clean the sensor windows on the ink cartridges Solution: Clean the window on all of the ink cartridges. Errors 211 Troubleshooting - HP D7560 | User Guide - Page 215
Chapter 11 If the problem is not resolved, printing can continue, but the ink system behavior might change. CAUTION: The cleaning procedure should take only a few minutes. Make sure that the ink cartridges are reinstalled in the product when instructed. Leaving them outside of the product for an - HP D7560 | User Guide - Page 216
message, turn the product off, and then on again. Cause: Ink might have built up on the ink cartridge window and it needed to be cleaned If this did not solve the issue, try the next solution. Solution 3: Contact HP support Solution: Contact HP support for service. Errors 213 Troubleshooting - HP D7560 | User Guide - Page 217
Chapter 11 Go to: www.hp.com/support. If prompted, choose your country/region, and then click Contact HP for information on calling for technical support. Cause: The sensor was defective. Troubleshooting 214 Troubleshooting - HP D7560 | User Guide - Page 218
Hewlett-Packard provides Internet and phone support for the HP Photosmart. This section contains the following topics: • Warranty • Ink cartridge warranty information • Support process • Before you call HP support • HP support by phone • Additional warranty options • HP Quick Exchange Service - HP D7560 | User Guide - Page 219
the following features: • Fast access to qualified online support specialists • Software and driver updates for the product • Valuable product and troubleshooting information for common problems • Proactive product updates, support alerts, and HP newsgrams that are available when you register the - HP D7560 | User Guide - Page 220
also be available at the HP online support Web site: www.hp.com/support. Contact your HP dealer or call the support phone number for your country/region to learn more about support options. Additional warranty options Extended service plans are available for the HP Photosmart at additional costs. Go - HP D7560 | User Guide - Page 221
HP warranty and support Chapter 12 HP Quick Exchange Service (Japan) For instructions on how to pack your product for exchange, see "Pack the HP Photosmart" on page 220. HP Korea customer support 218 HP warranty and support - HP D7560 | User Guide - Page 222
secure the ink system to prevent ink from leaking in the HP Photosmart during shipment. If you receive a replacement HP Photosmart, refer to the instructions included in the box for information about how to secure the ink system. The replacement HP Photosmart might come with ink cartridges that you - HP D7560 | User Guide - Page 223
HP warranty and support replacement product. Pack the HP Photosmart Complete the following steps after you have prepared the HP Photosmart for shipment. To the box: • A complete description of symptoms for service personnel (samples of print quality problems are helpful). • A copy of the sales slip - HP D7560 | User Guide - Page 224
, see the printed documentation that came with the HP Photosmart. System requirements Software and system requirements are located in the Readme file. For information about future operating system releases and support, visit the HP online support Web site at www.hp.com/support. Paper specifications - HP D7560 | User Guide - Page 225
page 47. Ink cartridge yield Visit www.hp.com/pageyield for more information on estimated cartridge yields. Acoustic information If you have Internet access, you can get acoustic information from the HP Web site. Go to: www.hp.com/support. Environmental product stewardship program Hewlett-Packard is - HP D7560 | User Guide - Page 226
you recycle used print cartridges and ink cartridges free of charge. For more information, go to the following Web site: www.hp.com/hpinfo/globalcitizenship . ENERGY STAR is a U.S. registered service mark of the U.S. EPA. As an ENERGY STAR partner, HP has determined that this product meets ENERGY - HP D7560 | User Guide - Page 227
real time clock or product settings and is designed to last the life of the product. Any attempt to service or replace this battery should be performed by a qualified service technician. Directive sur les batteries de l'Union Européenne Ce produit contient une batterie qui permet de maintenir l'int - HP D7560 | User Guide - Page 228
more information about where you can drop off your waste equipment for recycling, please contact your local city office, your household waste disposal service or the shop where you purchased the product. Évacuation des équipements usagés par les utilisateurs dans les foyers privés au sein de l'Union - HP D7560 | User Guide - Page 229
power cord • Noise emission statement for Germany • Toxic and hazardous substance table • Declaration of conformity (European Economic Area) • HP Photosmart D7500 series declaration of conformity Regulatory model identification number For regulatory identification purposes, your product is assigned - HP D7560 | User Guide - Page 230
instructions, Product Regulations Hewlett-Packard Company 3000 Hanover Street Palo Alto, Ca 94304 (650) 857-1501 Modifications (part 15.21) The FCC requires the user to be notified that any changes or modifications made to this device that are not expressly approved by HP - HP D7560 | User Guide - Page 231
Technical information Chapter 13 Notice to users in Japan about the power cord Noise emission statement for Germany Geräuschemission LpA < 70 dB am Arbeitsplatz im Normalbetrieb nach DIN 45635 T. 19 Toxic and hazardous substance table Declaration of conformity (European Economic Area) The - HP D7560 | User Guide - Page 232
Technical information HP Photosmart D7500 series declaration of conformity Regulatory notices 229 - HP D7560 | User Guide - Page 233
Technical information Chapter 13 230 Technical information - HP D7560 | User Guide - Page 234
142, 143 Carriage stall 172 cartridges. See ink cartridges choose paper 29 clean printhead 79 color dull 111 color graphics display 10 color tone, change in print 49 communication problems test failed 168 two-way communication lost 169 connection problems device not found 168 HP All-in-One will not - HP D7560 | User Guide - Page 235
paper 31 postcards 35 small-size photo paper 31 transparencies 38 M maintain printhead 78 maintenance align printer 80 check ink levels 74 clean printhead 79 diagnostic page 80 print quality report 80 printer status report 80 printhead 78 replace ink cartridges 75 restore factory defaults 17 self - HP D7560 | User Guide - Page 236
49 resolution 48 saturation 49 speed 48 printer status report 80 printer, align 80 printhead clean 79 problems 196 printing slow, troubleshoot 119 Printing Shortcuts tab 50 problems error messages 141 print 120 Q quality print 48 R Readme file 89 recycle ink cartridges 223 red-eye, remove 69 - HP D7560 | User Guide - Page 237
memory card 131 print 120 two-sided prints 56, 57 U uninstall software 99 USB cable communication lost 169 USB cable installation 92 V visibility (Bluetooth) 23 volume, adjust 18 W warranty 215, 217 Web pages, print 63 Z zoom buttons 70 photos 70 234 Index

Windows Help
HP Photosmart D7500 series