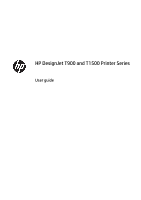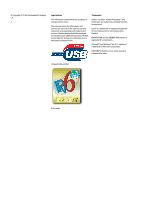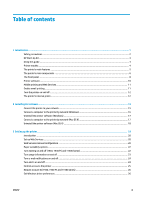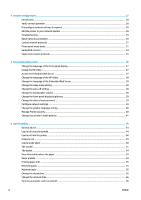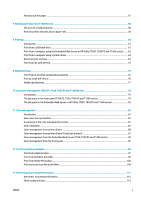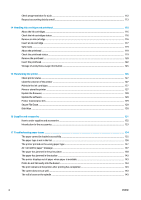HP DesignJet T1530 User guide
HP DesignJet T1530 Manual
 |
View all HP DesignJet T1530 manuals
Add to My Manuals
Save this manual to your list of manuals |
HP DesignJet T1530 manual content summary:
- HP DesignJet T1530 | User guide - Page 1
HP DesignJet T900 and T1500 Printer Series User guide - HP DesignJet T1530 | User guide - Page 2
accompanying such products and services. Nothing herein should be construed as constituting an additional warranty. HP shall not be liable for technical or editorial errors or omissions contained herein. Trademarks Adobe®, Acrobat®, Adobe Photoshop®, and PostScript® are trademarks of Adobe - HP DesignJet T1530 | User guide - Page 3
(Mac OS X 17 Uninstall the printer software (Mac OS X) ...18 3 Setting up the printer ...19 Introduction ...20 Set up Web Services ...20 Web Services manual configuration ...20 Paper suitability options ...22 Turn nesting on and off (T930, T930 PS and T1500 Series 22 Turn usage information on and - HP DesignJet T1530 | User guide - Page 4
system ...29 Troubleshooting ...29 Reset network parameters ...30 Control network protocols ...31 Front-panel menu items ...31 Embedded services ...34 Supported network protocols ...35 5 Personalizing the printer ...36 Change the language of the front-panel display 37 Access the HP Utility ...37 - HP DesignJet T1530 | User guide - Page 5
or HP Utility (T930, T930 PS and T1500 series 82 11 Color management ...86 Introduction ...87 How colors are represented ...87 A summary of the color management process 87 Color calibration ...87 Color management from printer drivers ...88 Color management from printer drivers (PostScript printers - HP DesignJet T1530 | User guide - Page 6
Remove the printhead ...120 Insert the printhead ...122 Storage of anonymous usage information ...125 15 Maintaining the printer ...126 Check printer status ...127 Clean the exterior of the printer ...127 Maintain the ink cartridges ...127 Move or store the printer ...127 Update the firmware ...128 - HP DesignJet T1530 | User guide - Page 7
from the printed image 158 A PDF file is clipped or objects are missing ...158 The Image Diagnostics Print ...158 If you still have a problem ...160 19 Troubleshooting ink cartridge and printhead issues 162 Cannot insert an ink cartridge ...163 Ink cartridge status messages ...163 Cannot insert - HP DesignJet T1530 | User guide - Page 8
the Internet ...169 Mobile printing troubleshooting ...170 Automatic file system check ...170 Alerts ...170 21 Front-panel error messages ...172 The system error log ...174 22 HP Customer Care ...175 Introduction ...176 HP Professional Services ...176 HP Proactive Support ...177 Customer Self Repair - HP DesignJet T1530 | User guide - Page 9
● Safety precautions ● HP Start-Up Kit ● Using this guide ● Printer models ● The printer's main features ● The printer's main components ● The front panel ● Printer software ● Mobile printing and Web Services ● Enable email printing ● Turn the printer on and off ● The printer's internal prints ENWW - HP DesignJet T1530 | User guide - Page 10
room turned on when printing. ● Unplug the printer from the wall before cleaning. Printer servicing ● There are no operator-serviceable parts inside the printer. Refer servicing to qualified service personnel. Contact your local HP Support (see Contact HP Support on page 178). ● Do not disassemble - HP DesignJet T1530 | User guide - Page 11
help you solve problems that may occur while printing and include the following topics. ● Troubleshooting paper issues on page 134 ● Troubleshooting print-quality issues on page 144 ● Troubleshooting ink cartridge and printhead issues on page 162 ● Troubleshooting general printer issues on page - HP DesignJet T1530 | User guide - Page 12
guide covers the following printer models, normally referring to them by their short names for brevity. Full name HP Designjet T920 ePrinter HP Designjet T920 PostScript ePrinter HP DesignJet T930 Printer HP DesignJet T930 PostScript Printer HP Designjet T1500 ePrinter HP Designjet T1500 PostScript - HP DesignJet T1530 | User guide - Page 13
stacker for paper sizes from A4/A portrait to A0/E, with up to 50 A1/D-size capacity ● Roll and single-sheet loading from the front of the printer ● Two rolls with automatic switching, enabling long runs of unattended printing (T1500 series only) ● Six-ink system ● Integrated printhead, 9/8 in (28 - HP DesignJet T1530 | User guide - Page 14
The printer's main components The following front and rear views of the printer illustrate the main components. Front view 1. Window 2. Printhead 3. Stacker 4. Front panel 5. Ink cartridges 6. Basket 7. Lower roll cover (T1500 series) 8. Upper roll cover 6 Chapter 1 Introduction ENWW - HP DesignJet T1530 | User guide - Page 15
Rear view 1. Power switch 2. Power socket Communication ports ENWW The printer's main components 7 - HP DesignJet T1530 | User guide - Page 16
a network 2. Diagnostic LEDs, to be used by service engineers 3. Hi-Speed USB host port, intended for connecting a USB flash drive The front panel The front panel is located on the front right of the printer. It gives you complete control of your printer: from the front panel, you can print, view - HP DesignJet T1530 | User guide - Page 17
items are displayed only on the home screen. ● Press to reach the information screen, where you can view information about printer status, change printer settings, or initiate actions such as loading paper or replacing ink supplies. ● To the right of the above button is a message showing the - HP DesignJet T1530 | User guide - Page 18
for information about the paper status. ● Press for information about the ink cartridge status. ● Press for information about the printhead status. ● Press for information about the network status. ● Press for a list of alerts. ● Press for information about the printer. ● Press to view - HP DesignJet T1530 | User guide - Page 19
the status of the ink cartridges, the printhead, and the paper ◦ Update the printer's firmware, see Update the firmware on page 128 ◦ Perform calibrations and troubleshooting ◦ Submit print jobs ◦ Manage the job queue, see Job queue management (T920 PS, T930, T930 PS and T1500 Series) on page 78 - HP DesignJet T1530 | User guide - Page 20
, you now have completed Web Services setup. HP ePrint is ready to use. For the latest information, support, and terms of use of HP Connected see http://www.hpconnected.com. You can also benefit from automatic firmware updates after following this setup. Turn the printer on and off If you wish - HP DesignJet T1530 | User guide - Page 21
ink used per color (the accuracy of these estimates is not guaranteed) (T930, T930 PS and T1500 series only) ◦ HP-GL/2 palette shows the color or grayscale definitions in the currently selected color palette ◦ PostScript font list shows PostScript fonts available (PostScript printers only) ● Service - HP DesignJet T1530 | User guide - Page 22
2 Installing the software ● Connect the printer to your network ● Connect a computer to the printer by network (Windows) ● Uninstall the printer software (Windows) ● Connect a computer to the printer by network (Mac OS X) ● Uninstall the printer software (Mac OS X) 14 Chapter 2 Installing the - HP DesignJet T1530 | User guide - Page 23
change the settings manually; this can also be done remotely using the Embedded Web Server. TIP: You may find it helpful to print out the full printer network configuration on paper. This can be done from the front panel: press , then , then Internal prints > Service information prints > Print - HP DesignJet T1530 | User guide - Page 24
.hp.com/go/T920/manuals or http://www.hp.com/go/T1500/ manuals or http://www.hp.com/go/T930/manuals or http://www.hp.com/go/T1530/manuals. Connect a computer to the printer by network (Windows) The following instructions apply if you intend to print from software applications using a printer driver - HP DesignJet T1530 | User guide - Page 25
. 5. When the software has been installed, the HP Printer Setup Assistant starts automatically, to set up a connection to your printer. Follow the instructions on your screen. 6. When you reach the Select Printer screen, look for your printer's mDNS service name (which you noted in step 1) in the - HP DesignJet T1530 | User guide - Page 26
up Kit DVD into your DVD drive. 2. Open the DVD icon on your desktop. 3. Open the Mac OS X HP DesignJet Uninstaller, and follow the instructions on your screen to uninstall the printer software.. To delete the print queue, select the Print & Fax dialog from the system preferences. Select the name of - HP DesignJet T1530 | User guide - Page 27
Web Services ● Web Services manual configuration ● Paper suitability options ● Turn nesting on and off (T930, T930 PS and T1500 Series) ● Turn usage information on and off ● Turn e-mail notifications on and off ● Turn alerts on and off ● Control access to the printer ● Require account ID (T930, T930 - HP DesignJet T1530 | User guide - Page 28
automatically printed with the printer's email address, instructions on how to use it and how to manage printer security. Congratulations, you now have completed Web Services setup. HP ePrint is ready to use. For the latest information, support, and terms of use of HP Connected, visit its website - HP DesignJet T1530 | User guide - Page 29
printer. To install the new firmware, you must confirm the installation manually. ● Firmware update information: Information about the firmware currently installed ● Firmware update history: A list of firmware paper, which automatically chooses the narrowest roll on which the print will fit. ● HP - HP DesignJet T1530 | User guide - Page 30
, the printer will choose the roll that has the least paper. NOTE: This option is effective only if you have enabled Printing paper info (see Printing paper info on page 55). Otherwise, it has the same effect as Minimize paper waste. Turn nesting on and off (T930, T930 PS and T1500 Series) Nesting - HP DesignJet T1530 | User guide - Page 31
amount of paper; however, it may take longer to print because the printer waits for compatible pages to arrive. Turn usage information on and off The printer can send usage information periodically by e-mail. You can request this in the following ways: ● In the HP DesignJet Utility for Windows - HP DesignJet T1530 | User guide - Page 32
the HP DesignJet Utility, and select Alert Settings. In the Alert Settings window, you can use the Alerting slider to turn off alerts completely. Alternatively, you can choose when, if ever, to display critical or non-critical alerts. To access alert settings under Mac OS X ● Open HP Printer Monitor - HP DesignJet T1530 | User guide - Page 33
connection. NOTE: If you disable it, you also disable automatic firmware updates, and remote printing. ● Enable HP Connected: Enable or disable the use of HP DesignJet ePrint with a computer connected directly to the printer. ● User sessions: Enable or disable automatic log-out after 1, 3, or - HP DesignJet T1530 | User guide - Page 34
Embedded Web Server (Setup > Security). Require account ID (T930, T930 PS and T1500 series) If you want to keep records of printer usage by different user accounts, you can set your printer to require an account ID for each job. ● In the HP DesignJet Utility for Windows: from the Admin tab, select - HP DesignJet T1530 | User guide - Page 35
configuration ● Introduction ● Verify correct operation ● Preconfigure network settings if required ● Add the printer to your network system ● Troubleshooting ● Reset network parameters ● Control network protocols ● Front-panel menu items ● Embedded services ● Supported network protocols ENWW 27 - HP DesignJet T1530 | User guide - Page 36
manually configure the link using the printer's front panel, or through other configuration tools once network communication is established. The printer can support For instructions, see the HP Jetdirect Print Servers Administrator's Guide for your print server model. After the printer is configured - HP DesignJet T1530 | User guide - Page 37
printer. For more help, visit http://www.hp.com/support/net_printing. Troubleshooting the HP Jetdirect Print Servers Administrator's Guide for your print server model. LEDs The printer has status . For manual configuration methods, see Link configuration methods on page 30. Turn the printer off, - HP DesignJet T1530 | User guide - Page 38
manually configure the link speed and communication mode using the front panel. Your settings must match those of the network for proper operation. Link configuration methods The printer supports server ● network management tools such as HP Web Jetadmin Reset network parameters Network parameters - HP DesignJet T1530 | User guide - Page 39
printer can simultaneously support multiple network communication protocols. This allows network computers that may be using different protocols to communicate with the same printer. Each protocol may require some configuration before the printer HP Jetdirect Print Server Administrator's Guide for - HP DesignJet T1530 | User guide - Page 40
Manual) Configure parameters directly from the printer control panel: IP Address: The unique IP address of the printer (n.n.n.n). Subnet Mask: The subnet mask for the printer older HP Jetdirect devices. Specify the IP address (n.n.n.n) of a Primary DNS Server. NOTE: This item appears only if Manual - HP DesignJet T1530 | User guide - Page 41
print server should use. NOTE: This item will appear only if Manual configuration is a higher priority than DHCP in the Config Precedence table contact your Independent Service Provider (ISP) for the proxy server address. Type the port number used by the proxy server for client support. The port - HP DesignJet T1530 | User guide - Page 42
halfduplex selection is not supported.) 10T Half: 10 Mbps services embedded in the printer are listed below. For the latest features and services, visit http://www.hp.com/go/jetdirect. ● Configuration and Management ◦ BootP/DHCP (IPv4 only) ◦ DHCPv6 ◦ TFTP (IPv4 only) ◦ Web Proxy (Automatic/Manual - HP DesignJet T1530 | User guide - Page 43
Windows, Direct Mode port 9100 printing (requires HP IPv6/IPv4 port monitor software running on the system) LPR/LPD (Line Printer Daemon, RFC 1179-compliant) systems with IPv6 client support IPP (Internet Printing Protocol) systems with IPv6 client support FTP (File Transfer Protocol) printing ENWW - HP DesignJet T1530 | User guide - Page 44
5 Personalizing the printer ● Change the language of the front-panel display ● Access the HP Utility ● Access the Embedded Web Server ● Change the language of the HP Utility ● Change the language of the Embedded Web Server ● Change the sleep mode setting ● Change the auto-off setting ● Change the - HP DesignJet T1530 | User guide - Page 45
HP > HP DesignJet Utility > HP DesignJet Utility. This launches the HP DesignJet Utility, showing the printers installed on your computer. When you open the HP DesignJet that printer. If you have followed these instructions but failed to get through to the HP Utility, see Cannot access the HP Utility - HP DesignJet T1530 | User guide - Page 46
instructions but failed to get through to the Embedded Web Server, see Cannot access the Embedded Web Server on page 169. Change the language of the HP Utility The HP a language that it cannot support, it works in English. To from sleep mode: it turns the printer off completely. To turn it back - HP DesignJet T1530 | User guide - Page 47
sub-networks. If none exist, use the IP address of the computer or the IP address of the printer. ● Domain name: Specify the name of the DNS domain in which the printer resides (for example, support.hp.com). NOTE: The domain name does not include the host name: it is not the fully qualified - HP DesignJet T1530 | User guide - Page 48
● Select HP-GL/2 only if you are sending a file of that type directly to the printer, without going through a printer driver. ● Select PDF only if you are sending a file of that type directly to the printer, without going through a printer driver (PostScript printers only). ● Select PostScript only - HP DesignJet T1530 | User guide - Page 49
filtering service, you should be careful about giving out your printer's email address, as everything sent to that address may be printed on your printer. If you are the printer administrator, you can manage your printer's security or change your printer status to lock mode by visiting HP Connected - HP DesignJet T1530 | User guide - Page 50
● Load a roll onto the spindle ● Load a roll into the printer ● Unload a roll ● Load a single sheet ● The stacker ● The basket ● View information about the paper ● Paper presets ● Printing paper info ● Move the paper ● Maintain paper ● Change the drying time ● Change the retrieval time ● Turn the - HP DesignJet T1530 | User guide - Page 51
have enough room around the printer, both in front and behind. You need at least enough space behind the printer to open the basket fully. CAUTION: Ensure that the printer wheels are locked (the brake lever is pressed down) to prevent the printer from moving. CAUTION: All paper must be 280 mm (11 - HP DesignJet T1530 | User guide - Page 52
the black end of the spindle from the printer, then the blue end. CAUTION: Be sure to remove the black end first. Removing the blue end first could damage the black end. WARNING! Do not insert your fingers into the spindle supports during the removal process. 44 Chapter 6 Paper handling ENWW - HP DesignJet T1530 | User guide - Page 53
to handle a large roll. 6. Slide the new roll onto the spindle. Make sure the paper type is oriented as shown. If it is not, remove the roll, turn it 180 degrees correct orientation. NOTE: From the front of the printer, the blue stop should be inserted into the right-side holder. ENWW Load a roll - HP DesignJet T1530 | User guide - Page 54
TIP: If you have a T1500 series printer, do not try to open both roll covers at once; this may cause problems. Always close one cover before opening starting with step 1, unless you have turned off the Printing paper info option. See Printing paper info on page 55. 1. From the front panel, press - HP DesignJet T1530 | User guide - Page 55
wait while it is automatically unloaded. 2. In the T1500 series only, if you start to load roll 1 while roll roll cover. 4. Load the spindle into the printer, with the blue stop on the right. Hold the spindle by not in the middle, to avoid touching the paper and perhaps leaving marks on it. 5. If - HP DesignJet T1530 | User guide - Page 56
6. Insert the edge of the paper into the printer. WARNING! Do not push your fingers inside the printer's paper path. 7. Roll the paper into the printer until you feel resistance and the paper flexes slightly. When the printer detects the paper, it feeds it in automatically. 8. If the leading edge - HP DesignJet T1530 | User guide - Page 57
sheet. NOTE: When the roll is unloaded in this way, no barcode is printed on it, so the printer will not know the length of the roll when it is next loaded. See Printing paper info on page 55. NOTE: If you open the a roll cover while a sheet is loaded, the sheet - HP DesignJet T1530 | User guide - Page 58
already highlighted, then the sheet icon, then Load Alternatively, press , then , then Paper > Paper load > Load sheet. 3. If a roll is already loaded, you have to wait while it is automatically unloaded. In the T1500 series only, the roll is not unloaded, but withdrawn to the standby position - HP DesignJet T1530 | User guide - Page 59
's paper path. 8. Guide the sheet into the printer until the printer beeps and starts pulling the paper. 9. The printer checks the alignment. 10. If the sheet is not correctly aligned, it is ejected, and you will have to try again. NOTE: If you have an unexpected problem at any stage of the paper - HP DesignJet T1530 | User guide - Page 60
want the highest-quality print possible on photo paper, and you are willing to stand in front of the printer to ensure it. You can choose manual mode either for a particular job (for example, from the printer driver), or by putting the printer into manual mode from the front panel. ● If you send - HP DesignJet T1530 | User guide - Page 61
emerges, but the stacker cannot guarantee that the print will follow the correct paper path, so you must watch over it to prevent possible damage. ● If the printer is left idle and in manual mode for more than 15 minutes, manual mode is cancelled, and you are advised to close the stacker. ● You can - HP DesignJet T1530 | User guide - Page 62
information is displayed in the HP DesignJet Utility for Windows (Overview tab > Supplies tab) and the HP Utility for Mac OS X (Information group > Supplies Status). Paper presets Each supported paper type has its own characteristics. For optimum print quality, the printer changes the way it prints - HP DesignJet T1530 | User guide - Page 63
.hp.com/go/T930/paperpresets or http://www.hp.com/go/T1500/paperpresets or http://www.hp.com/go/T1530/paperpresets. NOTE: HP provides presets for HP paper types only. If you do not find the paper preset you want on the Web, you may find that it has been added to the latest firmware for your printer - HP DesignJet T1530 | User guide - Page 64
retrieval > Retrieval time. Turn the automatic cutter on and off To turn the printer's paper cutter on or off: ● From the HP DesignJet Utility for Windows, select the Admin tab and change the Cutter option in Printer Settings > Advanced. ● From the Embedded Web Server, select the Setup tab, then - HP DesignJet T1530 | User guide - Page 65
. ● To cancel the waiting time and print the available pages immediately, if the printer is waiting to nest more pages (T930, T930 PS and T1500 series only). NOTE: The printhead is serviced after each print, and the paper cannot be cut until the process completes, so you may notice a delay. NOTE - HP DesignJet T1530 | User guide - Page 66
the narrowest roll on which the print will fit. You cannot specify the paper type. How the printer allocates jobs to paper rolls When you submit a print job from the Embedded Web Server or the printer driver, you can specify (using the Paper type or Type is option) that you want it to be printed on - HP DesignJet T1530 | User guide - Page 67
/ Predetermined ◦ Roll switching policy: doesn't matter ● With different paper widths loaded: ◦ Type is: Use printer settings ◦ Source is: Automatically select / Predetermined ◦ Roll switching policy: Minimize paper waste TIP: You can also save paper in some cases by rotating or nesting your images - HP DesignJet T1530 | User guide - Page 68
8 Printing ● Introduction ● Print from a USB flash drive ● Print from a computer using the Embedded Web Server or HP Utility (T930, T930 PS and T1500 series) ● Print from a computer using a printer driver ● Advanced print settings ● Print from iOS with AirPrint 60 Chapter 8 Printing ENWW - HP DesignJet T1530 | User guide - Page 69
page 80. ● Print a TIFF, JPEG, HP-GL/2, RTL, PDF or PostScript file directly from a computer connected to the printer, using the Embedded Web Server or the HP Utility. See Print from a computer using the Embedded Web Server or HP Utility (T930, T930 PS and T1500 series) on page 62. ● Print any kind - HP DesignJet T1530 | User guide - Page 70
the print automatically if that will save paper. ● Printer margins allows you to change the default printer margins. NOTE: If you change the settings Server or HP Utility (T930, T930 PS and T1500 series) You can print files in this way from any computer that can access the printer's Embedded Web - HP DesignJet T1530 | User guide - Page 71
PDF (PostScript printers only) ● PostScript (PostScript printers size, rotation, resizing and number of copies), you can just press the Print button and they will be sent to the printer can use when printing with a printer driver, the Embedded Web Server or the HP Utility. These methods offer a - HP DesignJet T1530 | User guide - Page 72
More Passes. See High-quality printing on page 69. NOTE: If you have an HP DesignJet T920 or T1500 Printer, you need to upgrade the firmware in order to get the custom options. NOTE: In the Windows driver dialog, the rendering resolution for your job is displayed in the Custom Print Quality Options - HP DesignJet T1530 | User guide - Page 73
0.00. 5. Press the Save Form button. 6. Go to the printer driver, and select the Paper/Quality tab. 7. Select More... from the drop-down list of paper sizes. 8. Select your new paper size from the group of Custom sizes. A custom paper size created in this way has the following characteristics: ● The - HP DesignJet T1530 | User guide - Page 74
a custom page size slightly larger than the page on which you intend to print. See also Print with no margins (T930, T930 PS and T1500 series) on page 70. Print on loaded paper To print a job on whichever paper is loaded in the printer: ● In the Windows driver dialog: select the Paper/Quality tab - HP DesignJet T1530 | User guide - Page 75
ISO A2 as the paper size and you print an A3-sized image, it is enlarged to fit the A2 paper. If the ISO A4 paper size is selected, the printer reduces a larger image to fit the A4 size. ● On the Embedded Web Server's Submit Job page (T930, T930 PS and T1500 series): select Advanced settings - HP DesignJet T1530 | User guide - Page 76
the Show preview before printing option (for the T930, T930 PS and T1500 series only), which you can find in the driver's Paper/Quality tab and Layout/Output tab. The preview may be provided in different ways, depending on your printer and printer driver. ● To preview a print under Mac OS X, you - HP DesignJet T1530 | User guide - Page 77
preferences > Print quality > NOTE: The Maximum Detail option results in slower printing with photo papers, but it does not increase the amount of ink used. If you have printhead problems If your printheads have an excessive number of clogged nozzles (which may cause banding or white streaks on - HP DesignJet T1530 | User guide - Page 78
cut is made. Print with crop lines (T930, T930 PS and T1500 series) Crop lines indicate where the paper should be cut to reduce it to your selected page size. You can print crop lines with individual jobs in the following ways: ● In the Windows driver dialog: select the Layout/Output tab, then - HP DesignJet T1530 | User guide - Page 79
T930 PS and T1500 series) on page 71. ● You may be able to save some roll paper by using the following options: ◦ In the Windows driver dialog: select the Layout/Output tab and then Remove blank areas and/or Rotate by 90 degrees or Autorotate. ◦ In the Mac OS X Print dialog (non-PostScript printers - HP DesignJet T1530 | User guide - Page 80
with roll paper, not sheet paper. ● The printer's Nest option is turned on. See Turn nesting on and off (T930, T930 PS and T1500 Series) on (the two groups cannot be mixed in the same nest): ◦ HP-GL/2, RTL, TIFF, JPEG ◦ PostScript, PDF ● JPEG and TIFF pages with resolutions greater than 300 dpi may - HP DesignJet T1530 | User guide - Page 81
printhead. Therefore, nesting jobs can save ink as well as saving paper (see Nest jobs to save roll paper (T930, T930 PS and T1500 series) on page 71). Roll protection (T1500 series interacting with the HP printer driver. To protect a roll, go to the front panel and press Paper options > Roll - HP DesignJet T1530 | User guide - Page 82
for unattended printing Print type Print mode MaxDetail Drying time Paper types Lines Normal Off Lines and fills Normal On using AirPrint without needing a printer driver, bearing in mind the following points. ● Ensure that Airprint is enabled: go to the printer's front panel and press - HP DesignJet T1530 | User guide - Page 83
, press the arrow and then Print. Choose your printer's name from the list that appears. ● If you need more information, go to the printer's front panel, and press Connectivity > AirPrint connectivity > Help. Alternatively, visit http://www.hp.com/go/airprint. , then , then Setup > ENWW Print - HP DesignJet T1530 | User guide - Page 84
, and laptops See http://www.hp.com/go/designjeteprinters for more detailed information. You can enable Web Services when setting up the printer: see Mobile printing and Web Services on page 11 or the Assembly Instructions for more information. IMPORTANT: The printer must be connected to a network - HP DesignJet T1530 | User guide - Page 85
can print from anywhere with an Internet connection, without needing any printer driver. There are a few limitations that you should bear in mind: ● The attached files to be printed must be in PDF, JPEG, or TIFF formats. ● The maximum file size is 10 MB, but your email server may have a lower limit - HP DesignJet T1530 | User guide - Page 86
(T920 PS, T930, T930 PS and T1500 Series) ● Introduction ● The job queue in the front panel (T920 PS, T930, T930 PS and T1500 series) ● The job queue in the Embedded Web Server or HP Utility (T930, T930 PS and T1500 series) 78 Chapter 10 Job queue management (T920 PS, T930, T930 PS and T1500 - HP DesignJet T1530 | User guide - Page 87
printers. ● T930, T930 PS and T1500 series: all options in this chapter ● T920 PS: front panel options only ● T920: very limited job queue management If you have the DesignJet pages, which may cause software problems. To preview a job, options cannot be used with PostScript jobs. You can select at - HP DesignJet T1530 | User guide - Page 88
● When Optimized is selected (this is the default setting), the printer calculates the best time to begin printing the page. It is usually selecting the job, press Move to front. If nesting is turned on (T930, T930 PS and T1500 series only), the prioritized job may still be nested with others. If you - HP DesignJet T1530 | User guide - Page 89
Turn off the job queue To turn off the job queue, press , then , then Setup > Job management > Queue > Off. ENWW The job queue in the front panel (T920 PS, T930, T930 PS and T1500 series) 81 - HP DesignJet T1530 | User guide - Page 90
HP Utility (T930, T930 PS and T1500 series) The HP Utility provides a different way of accessing the Embedded Web Server's job management facilities, but the facilities are exactly the same whether you use the Embedded Web Server or the HP job remains stored in the printer, but will not be printed - HP DesignJet T1530 | User guide - Page 91
more than 64 pages, which may cause software problems. To reach the preview page, click the magnifying the paper loaded in the printer. Select when to print a job in the queue NOTE: The When To Start Printing options cannot be used with PostScript jobs. HP Utility (T930, T930 PS and T1500 series) 83 - HP DesignJet T1530 | User guide - Page 92
manual mode ● Printing ● Drying ● Cutting paper ● Ejecting page ● Canceling: The job is being canceled, but will remain in the printer job queue ● Deleting: The job is being deleted from the printer ● Printed 84 Chapter 10 Job queue management (T920 PS, T930, T930 PS and T1500 Series) ENWW - HP DesignJet T1530 | User guide - Page 93
instructions on the screen to remove the hold and continue printing. Turn off the job queue To turn off the job queue, select the Setup tab, then Printer settings > Job management > Queue and select Off. ENWW The job queue in the Embedded Web Server or HP Utility (T930, T930 PS and T1500 series - HP DesignJet T1530 | User guide - Page 94
of the color management process ● Color calibration ● Color management from printer drivers ● Color management from printer drivers (PostScript printers) ● Color management from the Embedded Web Server (T930, T930 PS and T1500 series) ● Color management from the front panel 86 Chapter 11 Color - HP DesignJet T1530 | User guide - Page 95
inks provide neutral grays on all paper types. ● The Photo Black ink provides pure blacks when printing on photo papers. ● Color emulation of other HP DesignJet printers your monitor. This simplifies but does not completely solve the problem of matching colors. Each device represents colors a little - HP DesignJet T1530 | User guide - Page 96
ways: ● From the HP DesignJet Utility for Windows: select Color Center > Calibrate paper, and choose the paper to be calibrated. If the Color Center is not available, try using the Print Quality Toolbox in the Support tab. ● From the HP Utility for Mac OS X: select Paper Preset Management from the - HP DesignJet T1530 | User guide - Page 97
HP DesignJet printer, you can use the emulation mode provided by your printer. NOTE: This option is available only when printing an HP-GL/2, PostScript or PDF job. Accuracy is guaranteed only when printing on plain, coated, or heavyweight coated paper. ● In the Windows HP-GL/2 or PostScript driver - HP DesignJet T1530 | User guide - Page 98
manual adjustments may be useful in the following situations: ● If your color management is not working correctly for some reason ● If you want colors that are subjectively pleasing rather than accurate The printer driver 's Submit Job page (T930, T930 PS and T1500 series): select Color, then set - HP DesignJet T1530 | User guide - Page 99
paper type. This technology is designed to produce emulations similar to those set up manually by prepress professionals. To use HP Professional PANTONE Emulation, all you have to do is to turn it on. In fact, it is normally on by default. ENWW Color management from printer drivers (PostScript - HP DesignJet T1530 | User guide - Page 100
● In the Windows PostScript driver dialog: go to the Color tab and select HP Professional PANTONE Emulation. ● In the Mac OS X PostScript Print dialog: go to the Color Options panel and select HP Professional PANTONE Emulation. Color emulation Your printer can emulate the color behavior of other - HP DesignJet T1530 | User guide - Page 101
to produce quality separations for Dainippon Ink Company printing presses. NOTE: These options have no effect if the application is defining its own CMYK space, known as calibrated CMYK or CIEBasedDEFG in PostScript terminology. RGB color emulation Your printer is provided with the following color - HP DesignJet T1530 | User guide - Page 102
T930, T930 PS and T1500 series) Submit Job options When you send jobs to the printer printer. ● Printer emulation: you can choose to emulate a different HP DesignJet printer. Default: Off (no printer emulation). T930 and T1500 PS options (with PostScript or PDF the white of the paper on which you are - HP DesignJet T1530 | User guide - Page 103
emulation). TIP: If you have old HP-GL/2 or PostScript files made for a different HP DesignJet printer, you can send them to the printer and use the front panel to turn on the appropriate emulation mode. T930 PS and T1500PS options (with PostScript or PDF jobs) ● Select CMYK source profile: you - HP DesignJet T1530 | User guide - Page 104
12 Practical printing examples ● Print from Adobe Acrobat ● Print from Autodesk AutoCAD ● Print from Adobe Photoshop ● Print and scale from Microsoft Office 96 Chapter 12 Practical printing examples ENWW - HP DesignJet T1530 | User guide - Page 105
Adobe Acrobat 1. In the Acrobat window, move the mouse cursor to the bottom left corner of the document pane until the document size appears there. 2. Select File > Print and ensure that Page Scaling is set to None. NOTE: The page size will not be automatically selected according to the document - HP DesignJet T1530 | User guide - Page 106
3. Press the Properties button and then select the Paper/Quality tab. 4. Choose whatever Document Size and Print Quality you want to use. If you want to define a new custom paper size, press the Custom button. 5. Select the Layout/Output tab, and then Autorotate. 98 Chapter 12 Practical printing - HP DesignJet T1530 | User guide - Page 107
6. Click OK, and check that the print preview in the Print dialog box seems correct. Print from Autodesk AutoCAD 1. The AutoCAD window can show a model or layout. Normally a layout is printed rather than the model. 2. Click the Plot icon at the top of the window. ENWW Print from Autodesk AutoCAD - HP DesignJet T1530 | User guide - Page 108
3. The Plot window opens. You can see further options by pressing the circular button in the lower right corner of the window. 4. Press the Properties button. 5. Select the Device and Document Settings tab, and press the Custom Properties button. 100 Chapter 12 Practical printing examples ENWW - HP DesignJet T1530 | User guide - Page 109
6. In the Paper/Quality tab, select the paper type that you intend to use, and the print quality (your own choice between high speed and high quality). 7. Press the Margins/Layout button for additional layout options. ENWW Print from Autodesk AutoCAD 101 - HP DesignJet T1530 | User guide - Page 110
when the contents to be printed have white borders and a size equal to that of the paper you have selected. The printer will use the white border for its margins and you will get a page of size equal to that which is selected in the driver. Print from Adobe Photoshop 1. In Photoshop CS5, select File - HP DesignJet T1530 | User guide - Page 111
2. Choose from the available document sizes. If you do not find the size that you intend to use, press the Custom button. Enter the width, the length, and the name of your custom size. Press the Save and OK buttons. ENWW Print from Adobe Photoshop 103 - HP DesignJet T1530 | User guide - Page 112
3. You may wish to change the default paper source, paper type, and print quality. 4. In the Color tab, the default color management option is Printer managed colors, and this is the correct option because you have already selected Printer Manages Colors in Photoshop. Print and scale from Microsoft - HP DesignJet T1530 | User guide - Page 113
2. Select Printer Properties > Layout/Output > Fit to to scale the document to a particular size. ENWW Print and scale from Microsoft Office 105 - HP DesignJet T1530 | User guide - Page 114
3. Select the Paper/Quality tab, then select Paper Source and Paper Type. 4. Select Margins/Layout, then select Clip contents by margins to keep the size. Using Project 1. Select File > Page Setup > Print. 106 Chapter 12 Practical printing examples ENWW - HP DesignJet T1530 | User guide - Page 115
Close. 3. Select Page Setup, and choose the Paper Size you want. 4. Select Options to go to the printer driver. The default options in the Paper/Quality tab are probably suitable: Paper source: Use printer settings and Paper Type: Use printer settings. ENWW Print and scale from Microsoft Office - HP DesignJet T1530 | User guide - Page 116
5. Select Layout/Output > Fit to to scale the document to a particular size. Alternatively, you can scale the document in Project. Using Excel 1. Select the Page Layout tab, then Size, and choose the paper size you want. 108 Chapter 12 Practical printing examples ENWW - HP DesignJet T1530 | User guide - Page 117
2. Select the File tab, then Print, and select the name of your printer. 3. Select Printer Properties to go to the printer driver. In the Paper/Quality tab, select Paper source, Paper Type and Print Quality. ENWW Print and scale from Microsoft Office 109 - HP DesignJet T1530 | User guide - Page 118
4. Select Layout/Output > Fit to to scale the document to a particular size. Alternatively, you can scale the document in Excel. 110 Chapter 12 Practical printing examples ENWW - HP DesignJet T1530 | User guide - Page 119
13 Retrieving printer usage information ● Get printer accounting information ● Check usage statistics ● Check usage statistics for a job ● Request accounting data by email ENWW 111 - HP DesignJet T1530 | User guide - Page 120
different ways of getting accounting information from your printer. ● View printer usage statistics for the whole lifetime of the printer, see Check usage statistics on page 112. ● View ink and paper usage for each of your recent jobs by using the HP Utility, see Check usage statistics for a job on - HP DesignJet T1530 | User guide - Page 121
Accounting statistics with the HP Utility (T930, T930 PS and T1500 series) 1. Access the HP Utility, see Access the HP Utility on page 37 or client. If someone sends a job without providing an account ID, the printer will hold the unidentified job in the queue without printing it until an account - HP DesignJet T1530 | User guide - Page 122
paper type and size, the amount of each color of ink used and various other attributes of the job. You can download an Excel template from HP's Web site (http://www.hp.com/go/designjet . This is an Excel problem that cannot be solved by HP. 114 Chapter 13 Retrieving printer usage information ENWW - HP DesignJet T1530 | User guide - Page 123
14 Handling ink cartridges and printhead ● About the ink cartridges ● Check the ink cartridges status ● Remove an ink cartridge ● Insert an ink cartridge ● Safe mode ● About the printhead ● Check the printhead status ● Remove the printhead ● Insert the printhead ● Storage of anonymous usage - HP DesignJet T1530 | User guide - Page 124
of the ink cartridge status messages, see Ink cartridge status messages on page 163. HP Utility procedures ● In the HP DesignJet Utility for Windows, go to the Supplies tab. ● In the HP Utility for Mac OS X, select Printer Status in the Information group. Remove an ink cartridge There are - HP DesignJet T1530 | User guide - Page 125
the end of the cartridge that is inserted into the printer, as there may be ink on the connection. NOTE: Avoid storing partially used ink cartridges. 5. The front-panel display identifies the missing ink cartridge. Insert an ink cartridge 1. Before removing the cartridge from its wrapping, shake - HP DesignJet T1530 | User guide - Page 126
on the right. 4. Push the cartridge into the slot until it snaps into position. You should hear a beep and see confirmation that the cartridge has been inserted. If you have difficulty, see Cannot insert an ink cartridge on page 163. 118 Chapter 14 Handling ink cartridges and printhead ENWW - HP DesignJet T1530 | User guide - Page 127
in operation when the icon is displayed on the printer's front panel and by the Embedded Web Server. For optimal performance, use Original HP ink cartridges. HP DesignJet printing systems, including Original HP inks and printheads, are designed and engineered together to provide uncompromising print - HP DesignJet T1530 | User guide - Page 128
warranty status is Out of warranty, this indicates that non-HP ink is being used. See the limited warranty document provided with your printer for details of the warranty implications. Remove the printhead CAUTION: Make sure the printer wheels are locked (the brake lever is pressed down) to prevent - HP DesignJet T1530 | User guide - Page 129
to the left side of the printer. CAUTION: If the carriage is left in the removal position for more than three minutes without inserting or removing the printhead, it tries to move back to its normal position in the right-hand end. 4. Raise the blue printhead cover. 5. Pull the blue cover back - HP DesignJet T1530 | User guide - Page 130
out of the carriage. Insert the printhead NOTE: You cannot insert a new printhead successfully if a connected ink cartridge has not enough ink to complete the printhead replacement process. In this case, you should replace the ink cartridge before inserting the new printhead. You can use the old - HP DesignJet T1530 | User guide - Page 131
Insert the new printhead. CAUTION: Insert the printhead slowly and vertically, straight down. It may be damaged if you insert it too fast, or at an angle, or if you rotate it as you insert it. 3. Check that the printhead is correctly aligned with its ink connectors. ENWW Insert the printhead 123 - HP DesignJet T1530 | User guide - Page 132
been inserted correctly and is accepted by the printer, the printer beeps. NOTE: If the printer does not beep when you insert the printhead and the Replace message appears on the front-panel display, the printhead may need to be reinserted. 124 Chapter 14 Handling ink cartridges and printhead ENWW - HP DesignJet T1530 | User guide - Page 133
paper is loaded, see Align the printhead on page 164. 8. You are recommended to perform a color calibration after inserting a new printhead. See Color calibration on page 87. Storage of anonymous usage information Each ink cartridge contains a memory chip that assists in the operation of the printer - HP DesignJet T1530 | User guide - Page 134
15 Maintaining the printer ● Check printer status ● Clean the exterior of the printer ● Maintain the ink cartridges ● Move or store the printer ● Update the firmware ● Update the software ● Printer maintenance kits ● Secure File Erase ● Disk Wipe 126 Chapter 15 Maintaining the printer ENWW - HP DesignJet T1530 | User guide - Page 135
possible damage to it. To prepare the printer, follow the instructions below. 1. Do not remove the ink cartridges or printhead. 2. Make sure that no paper is loaded. 3. Make sure that the printer is idle. 4. Disconnect any cables connecting the printer to a network or a computer. 5. If the stacker - HP DesignJet T1530 | User guide - Page 136
maintain the printhead. Thus, you can avoid going through lengthy preparation processes before using your printer. Update the firmware The printer's various functions are controlled by firmware that resides in the printer. From time to time firmware updates will be available from HP. These updates - HP DesignJet T1530 | User guide - Page 137
front panel. A firmware update assistant will appear on the front panel to guide you through the update process. Update the software To update printer drivers and other software for your printer, go to http://www.hp.com/go/T920/drivers or http://www.hp.com/go/T930/drivers or http://www.hp.com/go - HP DesignJet T1530 | User guide - Page 138
in using Secure File Erase from Web JetAdmin, please contact HP Support: see Contact HP Support on page 178. The Secure File Erase configuration can to erase the whole hard disk, you may be asked to restart the printer several times during the process, which will take about 6 hours with Secure - HP DesignJet T1530 | User guide - Page 139
16 Supplies and accessories ● How to order supplies and accessories ● Introduction to the accessories ENWW 131 - HP DesignJet T1530 | User guide - Page 140
HP 727 Printhead Part number B3P06A Order paper Your printer can use a wide range of paper, check last information related to papers supported by your printer at www.hplfmedia.com. Order accessories The following accessories can be ordered for your printer. Name HP DesignJet PostScript®/Pdf - HP DesignJet T1530 | User guide - Page 141
Name HP DesignJet 3-in Spindle Adaptor Kit HP DesignJet 36-in Spindle HP HD Pro 42-in scanner HP SD Pro 44-in scanner Product number CN538A L4R66A G6H51B G6H50B Introduction to the accessories PostScript Upgrade The PostScript Upgrade enables a T920, T930, T1500 or T1530 to print the same file - HP DesignJet T1530 | User guide - Page 142
17 Troubleshooting paper issues ● The paper cannot be loaded successfully ● The paper type is not in the list ● The printer printed on the wrong paper type ● An "on hold for paper" message ● The paper has jammed in the print platen ● The paper has jammed in the stacker ● The printer displays out of - HP DesignJet T1530 | User guide - Page 143
purchased sheets. In case of any problem, please follow the instructions given on the front-panel display. If you would like to start the load process again, cancel the process on the front panel. If a sheet is in the printer, it is ejected to the stacker. Paper loading error messages Here is a list - HP DesignJet T1530 | User guide - Page 144
ink. To use an optimized ink combination, select paper type Photo Paper > Photo Gloss Paper. After printing, the paper has wrinkles or there is too much ink Reduce the quantity of ink, or use thicker paper. Matte paper categories from thinnest to thickest are: 136 Chapter 17 Troubleshooting paper - HP DesignJet T1530 | User guide - Page 145
that is slightly thicker than the paper type you selected, the printer will use less ink than usual for the loaded paper. For other print-quality problems, see Troubleshooting print-quality issues on page 144. The printer printed on the wrong paper type If the printer prints your job before you were - HP DesignJet T1530 | User guide - Page 146
included inside the drawing, so a 914 mm (36 in) HP-GL/2 and HP RTL file can be printed on a 914 mm (36 in) roll of paper and will not be put on hold for paper. ● For other file formats, such as PostScript, PDF, TIFF or JPEG, the printer assumes that margins need to be added outside the - HP DesignJet T1530 | User guide - Page 147
2. Move the carriage manually to the left side of the printer, if feasible. 3. Go to the paper path. ENWW The paper has jammed in the print platen 139 - HP DesignJet T1530 | User guide - Page 148
4. Cut the paper with a pair of scissors. 5. Open the roll cover. 140 Chapter 17 Troubleshooting paper issues ENWW - HP DesignJet T1530 | User guide - Page 149
6. Manually rewind paper onto the roll. 7. If the leading edge of the paper is ragged, trim it carefully with scissors. ENWW The paper has jammed in the print platen 141 - HP DesignJet T1530 | User guide - Page 150
8. Remove the paper left in the printer. 9. Make sure you have removed every fragment of paper. 10. Close the window and the roll cover. 142 Chapter 17 Troubleshooting paper issues ENWW - HP DesignJet T1530 | User guide - Page 151
roll, or remove prints manually as they are completed. If you see the message Please remove the print from the basket and press OK to continue, empty the basket, check that there is no paper in the path to the basket, then press OK. The printer checks that the problem has been fixed. The - HP DesignJet T1530 | User guide - Page 152
is blurry or grainy ● The paper is not flat ● The print is scuffed or scratched ● Ink marks on the paper ● Black ink comes off when you touch the printed image ● A PDF file is clipped or objects are missing ● The Image Diagnostics Print 144 Chapter 18 Troubleshooting print-quality issues ENWW - HP DesignJet T1530 | User guide - Page 153
● If you still have a problem ENWW 145 - HP DesignJet T1530 | User guide - Page 154
dates: see Maintain the ink cartridges on page 127. For the latest information, please visit http://www.hp.com/go/T920/support or http://www.hp.com/go/ T930/support or http://www.hp.com/go/T1500/support or http://www.hp.com/go/T1530/support. Print-quality troubleshooting wizard The print-quality - HP DesignJet T1530 | User guide - Page 155
been calibrated before. However you may need to repeat the calibration if you experience image quality problems such as banding or graininess in your printed image. NOTE: Whenever you update the printer's firmware, the paper advance calibration values are reset to factory default, see Update the - HP DesignJet T1530 | User guide - Page 156
quality maintenance > Paper advance 2. Wait until the front panel displays the operation has completed successfully. Horizontal lines across the image (banding) If your printed image suffers from added horizontal lines as shown (the color may vary): 148 Chapter 18 Troubleshooting print-quality - HP DesignJet T1530 | User guide - Page 157
calibration status. If the status is DEFAULT, try performing paper advance calibration: see Recalibrate the paper advance on page 146. If the problem persists despite all the above actions, contact your customer service representative for further support. Lines are too thick, too thin or missing - HP DesignJet T1530 | User guide - Page 158
status. If the status is DEFAULT, you should perform paper advance calibration: see Recalibrate the paper advance on page 146. If the problem persists despite all the above actions, contact your customer service representative for further support. Lines appear stepped or jagged If lines in your - HP DesignJet T1530 | User guide - Page 159
the printer to use less ink. Here are some example paper types in ascending order of thickness: Plain Paper, Coated Paper, Heavyweight Coated Paper, Super Heavyweight Plus Matte Paper. 5. If you are using photo paper, try changing to a different type of photo paper. 6. Align the printhead. See - HP DesignJet T1530 | User guide - Page 160
1. Print on HP Matte Film, for which your printer's line length accuracy paper advance calibration: see Recalibrate the paper advance on page 146. If the problem persists despite all the above actions, contact your customer service representative for further support. 152 Chapter 18 Troubleshooting - HP DesignJet T1530 | User guide - Page 161
smears on the front of coated paper If a lot of ink is used on plain or coated paper, the paper absorbs the ink quickly and expands. As the printhead moves over the paper, the printhead may come into contact with the paper and smear the printed image. This problem is normally seen only on cut - HP DesignJet T1530 | User guide - Page 162
, especially with non-standard paper sizes. Ink residues on the platen are likely to mark the back of the paper. Clean the platen with a soft cloth. Clean each rib separately without touching the foam between the ribs. Black ink comes off when you touch the print This problem may be caused by - HP DesignJet T1530 | User guide - Page 163
set the print-quality slider to Quality in the driver dialog, select the custom print-quality options, and try problem: 1. Try cleaning the paper manually with a brush before printing, to remove any loose fibers or particles. 2. Always keep the cover of your printer closed. 3. Protect your paper - HP DesignJet T1530 | User guide - Page 164
colors you want. See Color adjustment options on page 90. If the problem persists despite all the above actions, contact your customer service representative for further support. Color accuracy using EPS or PDF images in page layout applications Page layout applications such as Adobe InDesign and - HP DesignJet T1530 | User guide - Page 165
by your software. You can often identify this kind of problem before printing by previewing your print (see Preview a print on page 68). ● Check the actual printable area for the paper size you have loaded. printable area = paper size - margins ● Check what your software understands to be the - HP DesignJet T1530 | User guide - Page 166
output. Here are some suggestions to help you to avoid this problem. ● Try using the PostScript printer driver to print your job, if you have not already tried it. ● Select a smaller page size and scale to the desired final page size in the driver or in the front panel. ● Save the file in another - HP DesignJet T1530 | User guide - Page 167
ink. This part represents the print quality that you will get from each color. ● Part 2 (bottom) consists of small dashes, one for each printhead nozzle 2; these are acceptable because the printer can compensate for a few clogged nozzles. Here is an example of a gray printhead in a good state: ENWW - HP DesignJet T1530 | User guide - Page 168
ink cartridges and printhead on page 115), or contact HP Support (see Contact HP Support on page 178). If you still have a problem If you still experience print-quality problems after applying the advice in this chapter, here are some further things that you can do: 160 Chapter 18 Troubleshooting - HP DesignJet T1530 | User guide - Page 169
http://www.hp.com/go/T920/drivers or http://www.hp.com/go/T930/drivers or http://www.hp.com/go/T1500/drivers or http://www.hp.com/go/T1530/drivers. ● If you are using a non-HP RIP, its settings may be incorrect. See the documentation that came with the RIP. ● Check that your printer's firmware is up - HP DesignJet T1530 | User guide - Page 170
19 Troubleshooting ink cartridge and printhead issues ● Cannot insert an ink cartridge ● Ink cartridge status messages ● Cannot insert the printhead ● The front-panel display recommends reseating or replacing the printhead ● Clean the printhead ● Align the printhead ● Printhead status messages 162 - HP DesignJet T1530 | User guide - Page 171
inside the ink cartridge slots. Ink cartridge status messages These are the possible ink cartridge status messages: ● OK: The cartridge is working normally, with no known problems. ● Missing: There is no cartridge present, or it is not correctly connected to the printer. ● Low: The ink level is - HP DesignJet T1530 | User guide - Page 172
printhead. NOTE: Printhead alignment can also be started from the Embedded Web Server (Support > Print Quality Troubleshooting), or from the HP Utility (Windows: Support > Print Quality Troubleshooting; Mac OS X: Information and Print Quality > Align). 164 Chapter 19 Troubleshooting ink cartridge - HP DesignJet T1530 | User guide - Page 173
let it finish completely. ● Remove: The printhead is not a suitable type for use in printing. ● Non-HP ink: Ink from a used, refilled, or counterfeit ink cartridge has passed through the printhead. See the limited warranty document provided with your printer for details of the warranty implications - HP DesignJet T1530 | User guide - Page 174
20 Troubleshooting general printer issues ● The printer will not start ● The printer does not print ● The printer seems slow ● The printer behaves strangely ● Communication failures between computer and printer ● Cannot access the HP Utility ● Cannot access the Embedded Web Server ● Cannot connect - HP DesignJet T1530 | User guide - Page 175
your computer the correct driver for your printer, see the Assembly instructions. ● If you are printing on a sheet, you must specify Manual Feed as the paper source in your printer driver. ● The printer may be holding the job for paper or (T930, T930 PS and T1500 series only) accounting information - HP DesignJet T1530 | User guide - Page 176
. If you still experience problems, please contact your customer service representative. The printer seems slow Here are some paper type when loading the paper? Some paper types require more time for printing. To find out the printer's current paper type setting, see View information about the paper - HP DesignJet T1530 | User guide - Page 177
Utility on page 37. Make sure your printer driver is available and working correctly for the HP DesignJet Utility in Windows. From the front panel, press , then , then Connectivity > Network Connectivity > Advanced > Web Services > Printer utility software, and make sure that it is enabled. If - HP DesignJet T1530 | User guide - Page 178
from the Embedded Web Server: select Support > Connectivity troubleshooting. If any test fails, the printer describes the problem and recommends how to solve it. Mobile printing troubleshooting For any issues with HP ePrint, please refer to HP Connected: http://www.hpconnected.com. Automatic - HP DesignJet T1530 | User guide - Page 179
timeout. There are permanent alerts, such as "ink cartridge low on ink", that reappear when the printer becomes idle and there is not another more severe alert. TIP: From the front panel display you can configure paper mismatch alerts, see Paper suitability options on page 22. ● Embedded Web Server - HP DesignJet T1530 | User guide - Page 180
the printer. If the problem remains, contact HP Support; see Contact HP Support on page 178. Table 21-1 Text messages Message [Color] cartridge altered [Color] cartridge has expired [Color] cartridge is low on ink [Color] cartridge is missing [Color] cartridge is non-HP ink [Color] cartridge is - HP DesignJet T1530 | User guide - Page 181
the printer. If the problem persists, update the printer's firmware. See Update the firmware printer. ● Send the same job to the printer again. ● Ensure that the printer's firmware is up to date. See Update the firmware on page 128. 71.03, 71.08 Out of memory. To avoid this, in the HP-GL/2 driver - HP DesignJet T1530 | User guide - Page 182
1. In your Web browser, go to http://printer IP address/hp/device/webAccess/log.html. 2. The Embedded Web Server will send you a file called log.tar.gz containing the system error log. Alternatively, select the Support tab, then Service Support > Download Diagnostic Package. 174 Chapter 21 Front - HP DesignJet T1530 | User guide - Page 183
22 HP Customer Care ● Introduction ● HP Professional Services ● HP Proactive Support ● Customer Self Repair ● Contact HP Support ENWW 175 - HP DesignJet T1530 | User guide - Page 184
performance from your HP DesignJet printers and solutions. Join the HP community at the HP Support Center, your large-format printing community, for 24×7 access to: ● Multimedia tutorials ● Step-by-step how-to guides ● Downloads: the latest printer firmware, drivers, software, paper presets, etc - HP DesignJet T1530 | User guide - Page 185
away to save you time and prevent problems before they occur, reducing costly downtime. Proactive Support runs diagnostics and checks for software and firmware updates. You can enable Proactive Support in the HP DesignJet Utility for Windows or the HP Printer Monitor for Mac OS X, where you can - HP DesignJet T1530 | User guide - Page 186
Customer Self Repair, see http://www.hp.com/go/selfrepair. Contact HP Support HP Support is available to you by telephone or instant messaging. What to do before you call: ● Review the troubleshooting suggestions in this guide. ● Review the relevant driver documentation. ● If you have installed - HP DesignJet T1530 | User guide - Page 187
23 Printer specifications ● Functional specifications ● Mobile printing specifications ● Physical specifications ● Memory specifications ● Power specifications ● Environmental specifications ● Acoustic specifications ENWW 179 - HP DesignJet T1530 | User guide - Page 188
supplies Printhead Ink cartridges One printhead, with doubled nozzles for matte black Cartridges containing 130 ml of ink: gray, photo black, matte black, yellow, magenta, and cyan Cartridges containing 300 ml of ink: gray, photo black, matte black, yellow, magenta, and cyan Table 23-2 Paper sizes - HP DesignJet T1530 | User guide - Page 189
. Table 23-6 Graphic languages supported HP DesignJet Languages T920/T930 HP PCL3GUI, HP-GL/2 and HP RTL, CALS G4, TIFF, JPEG, URF T920 PS/T930 PS HP PCL3GUI, HP-GL/2 and HP RTL, CALS G4, TIFF, JPEG, URF, Adobe PDF 1.7, Adobe PostScript 3 T1500/T1530 HP PCL3GUI, HP-GL/2 and HP RTL, CALS G4 - HP DesignJet T1530 | User guide - Page 190
Supported file formats PDF, JPEG, TIFF Max file size 10 MB Physical specifications Table 23-9 Printer physical specifications HP DesignJet T900 series Table 23-10 Memory specifications HP DesignJet Physical DRAM T920 series 1 GB T930 / T1500 series 1 GB T1530 1 GB Dedicated - HP DesignJet T1530 | User guide - Page 191
-25 to 55°C (-13 to 131°F) 20 to 80% RH, depending on paper type 0 to 95% RH Acoustic specifications Printer acoustic specifications (declared according to ISO 9296). Table 23-13 Printer acoustic specifications Idle sound power level Operating sound power level Idle sound pressure at bystander - HP DesignJet T1530 | User guide - Page 192
network without the need for a printer-specific driver. AppleTalk A suite of protocols that Apple Computer developed in 1984 for computer networking. Apple now recommends TCP/IP and Bonjour networking instead. HP DesignJet printers no longer support AppleTalk. Bonjour Apple Computer's trade name - HP DesignJet T1530 | User guide - Page 193
HP RTL HP Raster Transfer Language: a language defined by HP to describe raster (bitmap) graphics. HP-GL/2 HP Graphics Language 2: a language defined by HP color profiles. Ink cartridge A removable printer component that stores ink of a particular color and provides it to the printhead. IP address - HP DesignJet T1530 | User guide - Page 194
format into data suitable for a particular printer. Printhead A removable printer component that takes ink of one or more colors from the corresponding ink cartridge(s) and deposits it on the paper, through a cluster of nozzles. Spindle A rod that supports a roll of paper while it is being used for - HP DesignJet T1530 | User guide - Page 195
colors 156 features of printer 5 file erase, secure 129 file system check 170 firewall status 34 firmware update 128 manual setup 21 setup 20 front panel 8 brightness 39 job preview 79 job queue 79 language 37 units 39 front panel option adjust paper advance 147 align printhead 164 allow EWS 169 - HP DesignJet T1530 | User guide - Page 196
printer [T1500] 58 N nesting [T1500] 71 turn on and off 22 network configuration 27 Network settings 39 network troubleshooting 29 networks link speed 34 protocols 31 security settings 33 O on hold for paper enable/disable 138 message 137 order accessories 132 ink cartridges 132 paper 132 printhead - HP DesignJet T1530 | User guide - Page 197
76 print from Embedded Web Server [T1500] 62 HP Utility [T1500] 62 printer driver 63 USB flash drive 61 print from iOS with AirPrint 74 print job nesting [T1500] 71 print preview 68 print quality select 63 print-quality problems banding 148 black ink comes off 154 blurred lines 151 bottom of print - HP DesignJet T1530 | User guide - Page 198
182 paper size 180 physical 182 power 183 printing resolutions 180 spindle 133 roll load 44 spindle adaptor kit 133 stacker 51 statistics ink cartridge 116 usage 112 usage per job 112 stepped lines 150 store the printer 127 support services HP Care Packs 177 HP Customer Care 176 HP Proactive Support
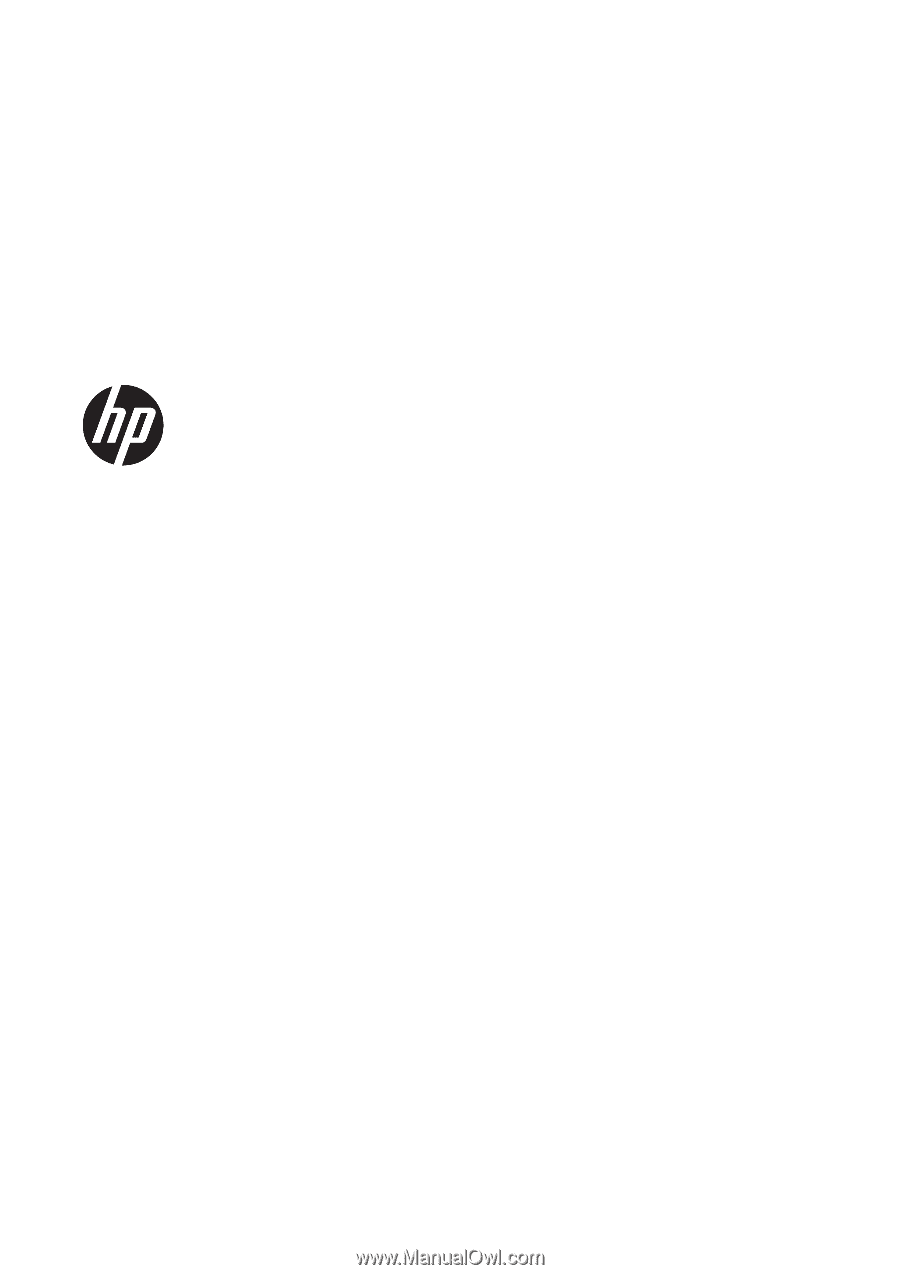
HP DesignJet T900 and T1500 Printer Series
User guide