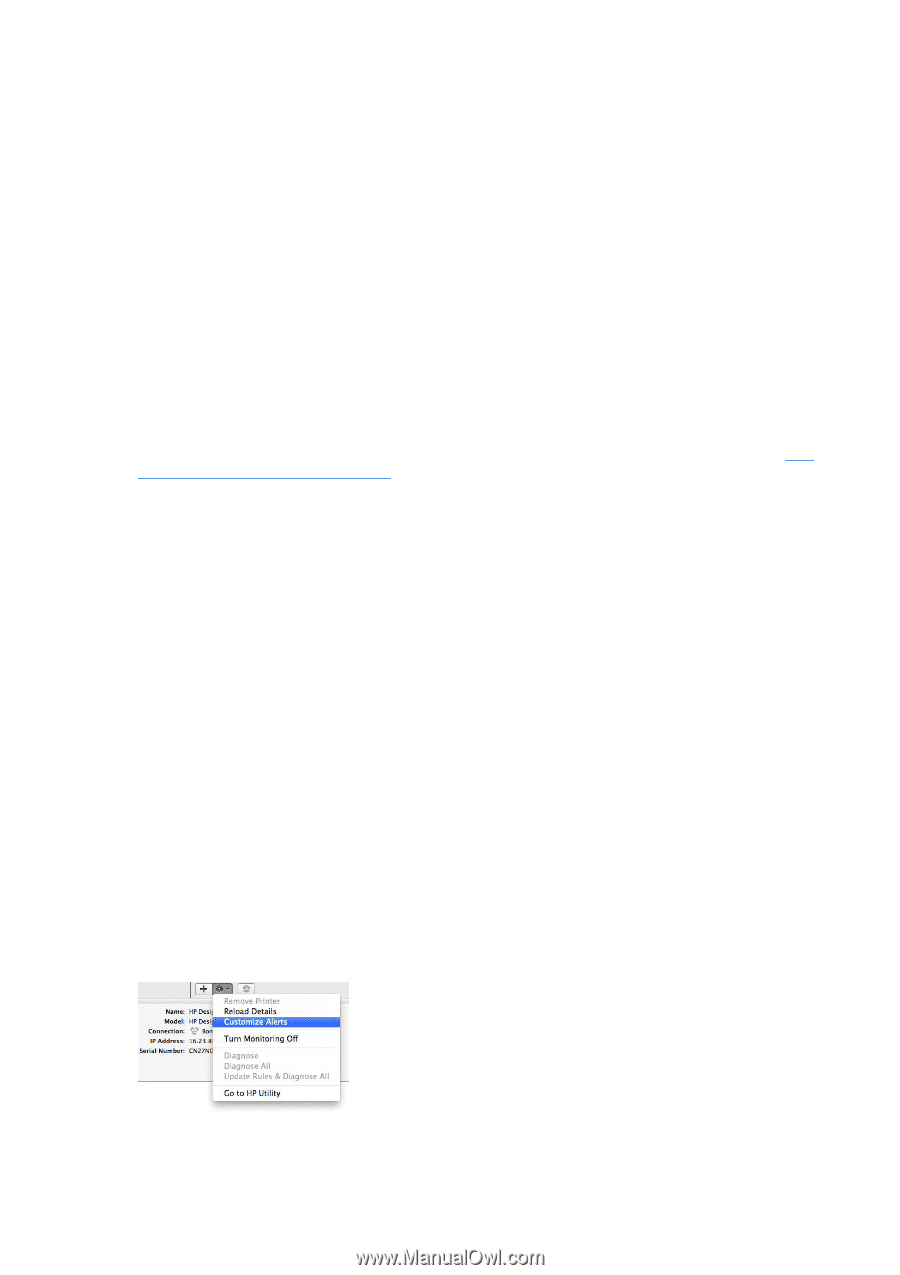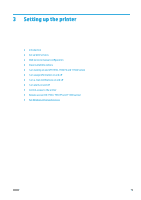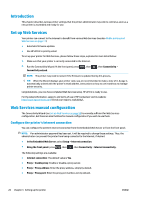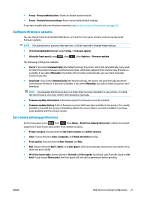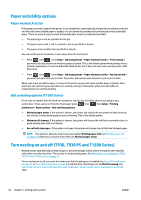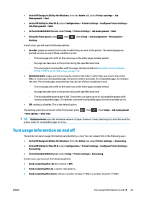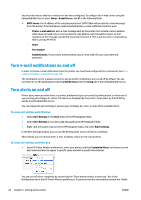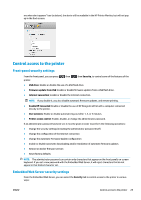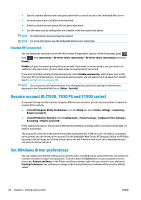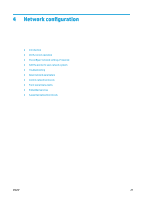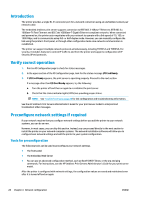HP DesignJet T1530 User guide - Page 32
Turn e-mail notifications on and off, Turn alerts on and off, notifications
 |
View all HP DesignJet T1530 manuals
Add to My Manuals
Save this manual to your list of manuals |
Page 32 highlights
You must also ensure that the e-mail server has been configured. To configure the e-mail server using the Embedded Web Server, select Setup > E-mail server, and fill in the following fields: ● SMTP server: the IP address of the outgoing mail server (SMTP) that will process all e-mail messages from the printer. If the mail server requires authentication, e-mail notifications will not work. ◦ Printer e-mail address: each e-mail message sent by the printer must include a return address, which does not need to be a real, functional e-mail address, but it should be unique, so that recipients of the message can identify the printer that sent it. This is not the same e-mail address that is used by HP ePrint. ◦ Name ◦ Port number ◦ Authentication. If you choose authentication, you are also asked for your username and password. Turn e-mail notifications on and off In order to receive e-mail notifications from the printer, you must have configured the e-mail server (see Turn usage information on and off on page 23). The notification service is always turned on, but all specific notifications are turned off by default. You can turn them on or off individually by selecting Notifications from the Setup tab of the Embedded Web Server. Turn alerts on and off Printer alerts warn you when there is a printer problem that you can correct by taking action, or when one of your printing jobs changes its status. The alerts are displayed by the printer's front panel, by the HP Utility, and by the Embedded Web Server. You can change the alert settings in various ways to display all, some, or none of the available alerts. To access alert settings under Windows ● Select Alert Settings in the Tools menu of the HP DesignJet Utility. ● Select Alert Settings in any alert page displayed by the HP DesignJet Utility. ● Right-click the system tray icon of the HP DesignJet Utility, and select Alert Settings. In the Alert Settings window, you can use the Alerting slider to turn off alerts completely. Alternatively, you can choose when, if ever, to display critical or non-critical alerts. To access alert settings under Mac OS X ● Open HP Printer Monitor preferences, select your printer, and then Customize Alerts, so that you can set each individual alert to appear in specific cases and with a specific time interval. You can turn off alerts completely by unchecking the "Show monitor status in menu bar" box in the Notifications tab of the HP Printer Monitor preferences. If you leave that box checked but uncheck the "Notify 24 Chapter 3 Setting up the printer ENWW