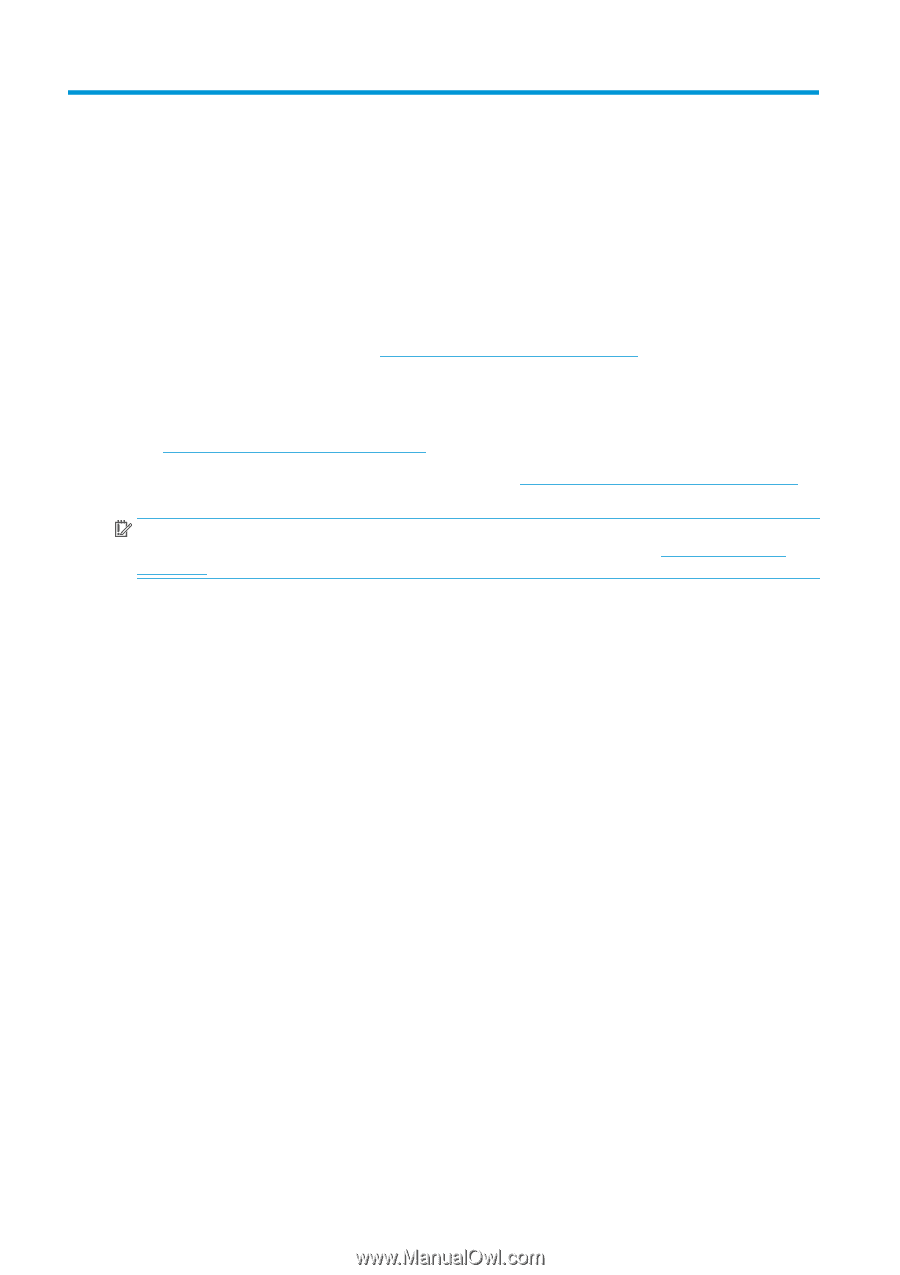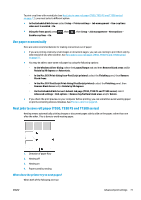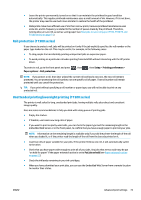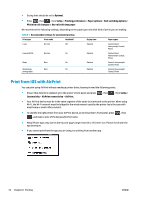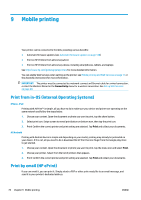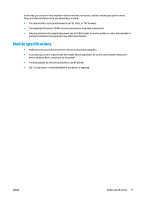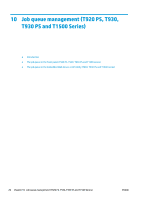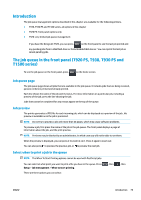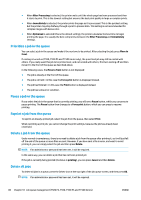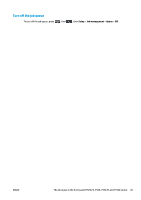HP DesignJet T1530 User guide - Page 84
Mobile printing, Print from in-OS (internal Operating Systems), Print by email (HP ePrint
 |
View all HP DesignJet T1530 manuals
Add to My Manuals
Save this manual to your list of manuals |
Page 84 highlights
9 Mobile printing Your printer can be connected to the Web, providing various benefits: ● Automatic firmware updates (see Automatic firmware updates on page 128) ● Print on HP Printers from almost anywhere ● Print on HP Printers from almost any device, including smartphones, tablets, and laptops See http://www.hp.com/go/designjeteprinters for more detailed information. You can enable Web Services when setting up the printer: see Mobile printing and Web Services on page 11 or the Assembly Instructions for more information. IMPORTANT: The printer must be connected to a network: connect an Ethernet cable for a wired connection, or start the Wireless Wizard in the Connectivity menu for a wireless connection. See Set up Web Services on page 20. Print from in-OS (internal Operating Systems) iPhone, iPad Printing with AirPrint™ is simple, all you have to do is make sure your device and printer are operating on the same network and follow the steps below. 1. Choose your content. Open the document or photo you want to print, tap the share button. 2. Select print icon. Swipe screen to reveal print button on bottom now, then tap the print icon. 3. Print! Confirm the correct printer and print setting are selected. Tap Print and collect your documents. All Android Printing with Android device is simple and depending on your model, printing may already be preloaded on your device. If it is not, all you need to do is download the HP Print Service Plugin from the Google play store to get started. 1. Choose your content. Open the document or photo you want to print, tap the menu icon and select Print. 2. Choose your printer. Select from the list of printers that appears. 3. Print! Confirm the correct printer and print setting are selected. Tap Print and collect your documents. Print by email (HP ePrint) If you can email it, you can print it. Simply attach a PDF or other print-ready file to an email message, and send it to your printer's dedicated address. 76 Chapter 9 Mobile printing ENWW