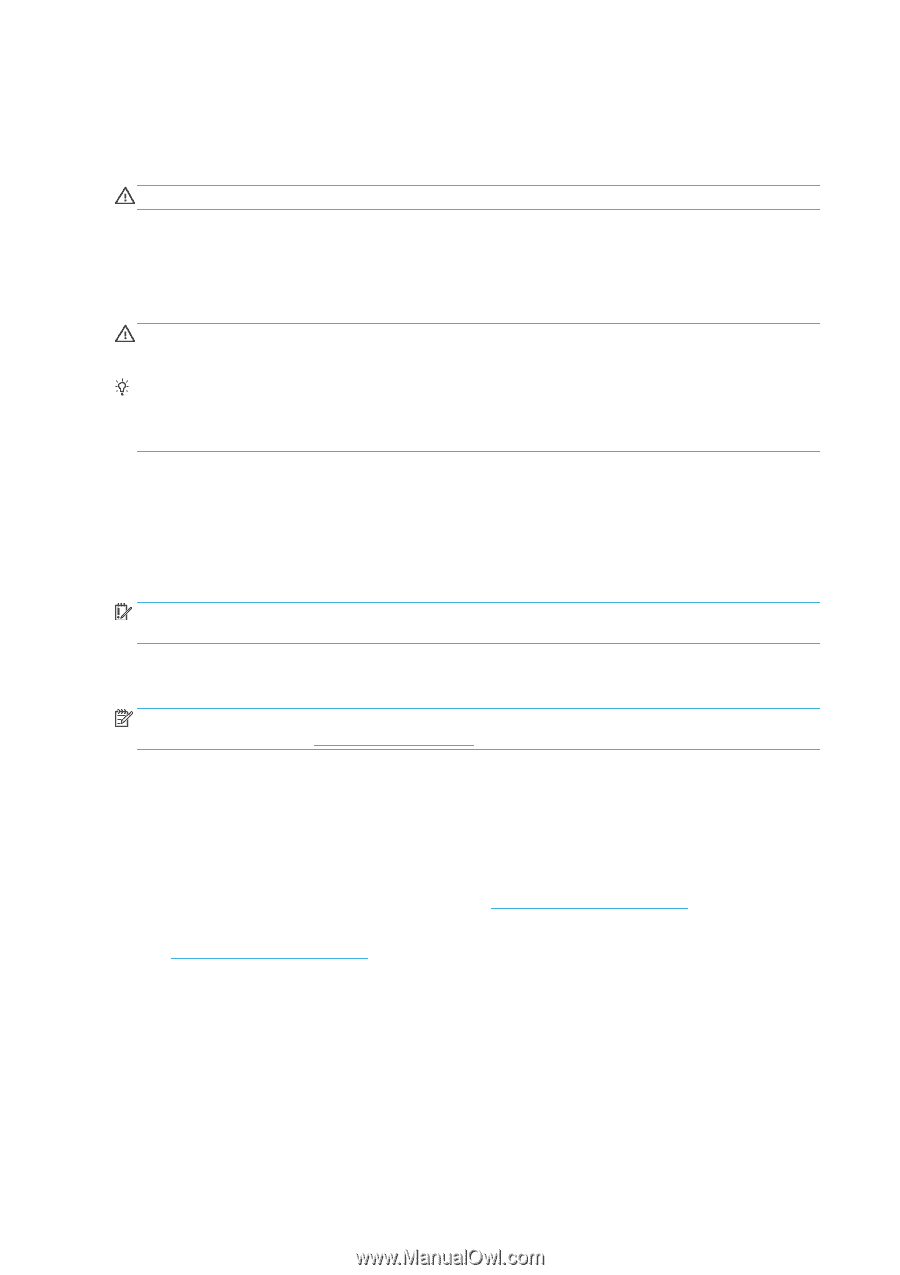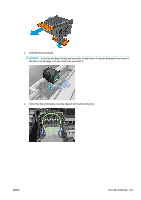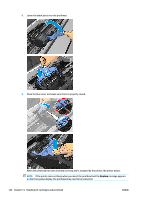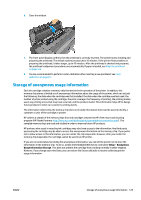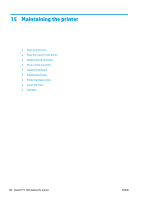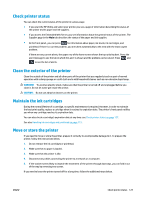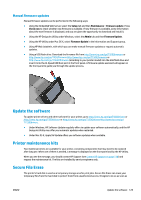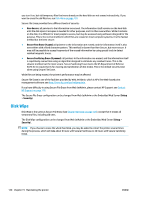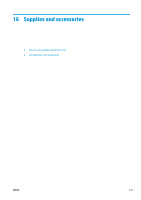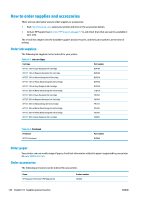HP DesignJet T1530 User guide - Page 136
Update the firmware, Automatic firmware updates, Automatic, updates
 |
View all HP DesignJet T1530 manuals
Add to My Manuals
Save this manual to your list of manuals |
Page 136 highlights
1. Turn off the power using the Power key on the front panel. 2. Also turn off the power switch at the rear of the printer. 3. Disconnect the printer's power cable. CAUTION: If you turn the printer upside down, ink could escape into the printer and cause serious damage. When reconnecting the power cable, remember to route the cable tidily along the back gutter. When the printer is turned back on, it takes about three minutes to initialize itself and to check and prepare the printhead. Preparing the printhead normally takes just over a minute. However, if the printer has been off for a six weeks or more, preparing the printhead could take up to 45 minutes. CAUTION: If the printer remains off for a long period of time, the printhead may become unusable. In this case, you need to replace the printhead. TIP: Because preparing and purging the printhead uses both time and ink, you are strongly recommended to leave the printer always on or in sleep mode, whenever possible, to maintain the health of the printhead. In both cases, the printer wakes up from time to time to maintain the printhead. Thus, you can avoid going through lengthy preparation processes before using your printer. Update the firmware The printer's various functions are controlled by firmware that resides in the printer. From time to time firmware updates will be available from HP. These updates increase the printer's functionality, enhance its features, and may correct minor problems. IMPORTANT: You are strongly recommended to update the firmware periodically in order to take advantage of the latest developments. There are various ways of downloading and installing firmware updates; you can choose whichever you find most convenient. They can be divided into two categories: automatic and manual updates. NOTE: The firmware includes a set of the most commonly used paper presets. Extra paper presets can be downloaded separately; see Paper presets on page 54. Automatic firmware updates Automatic firmware updates are a convenience that is possible with Web-connected printers. Your printer can automatically download the latest firmware release and install it for you. Important notes ● Your printer must be connected to the Internet; see Set up Web Services on page 20. ● To configure automatic firmware updates, you can use the front panel or the Embedded Web Server; see Set up Web Services on page 20. ● If an administrator password has been set, it will be required to change these settings. ● A firmware update package can be large; you may want to consider whether there are any implications for your network or Internet connection. ● A firmware update is downloaded in the background: the printer can be printing at the same time. However, it cannot be installed in the background: printing must stop. 128 Chapter 15 Maintaining the printer ENWW