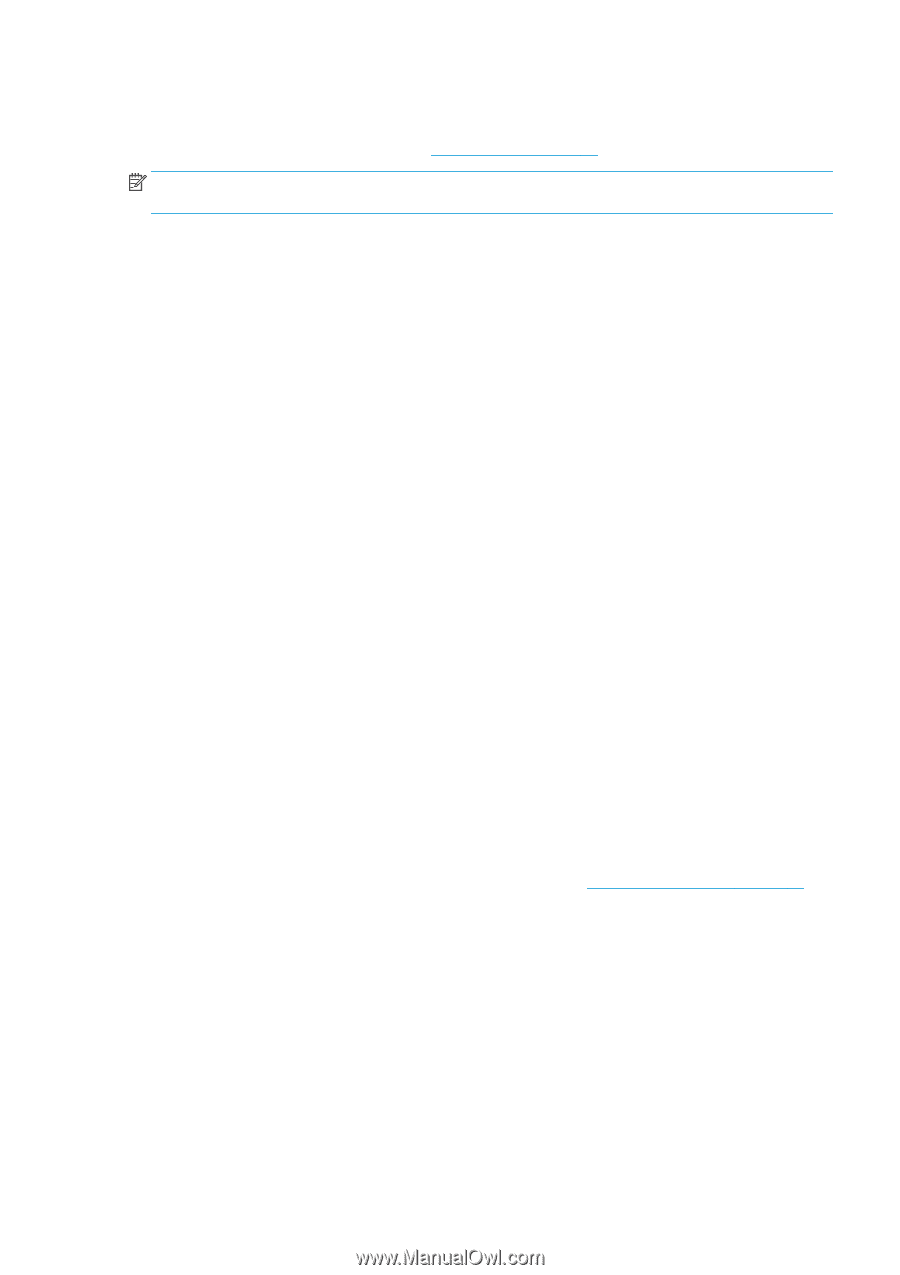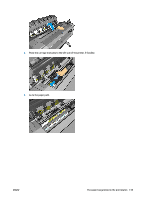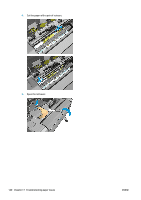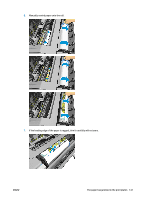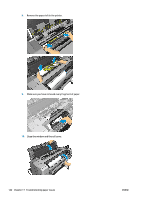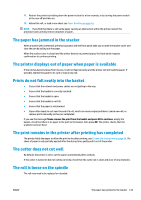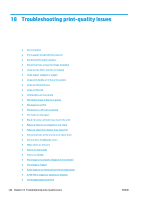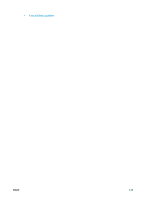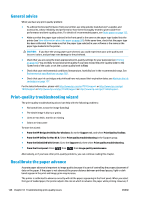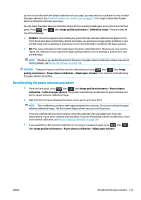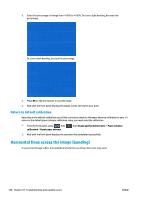HP DesignJet T1530 User guide - Page 151
The paper has jammed in the stacker, The printer displays out of paper when paper is available
 |
View all HP DesignJet T1530 manuals
Add to My Manuals
Save this manual to your list of manuals |
Page 151 highlights
11. Restart the printer by holding down the power button for a few seconds, or by turning the power switch at the rear off and then on. 12. Reload the roll, or load a new sheet see Paper handling on page 42. NOTE: If you find that there is still some paper causing an obstruction within the printer, restart the procedure and carefully remove all pieces of paper. The paper has jammed in the stacker When a stacker jam is detected, printing is paused, and the front panel asks you to open the stacker cover and clear the jam by pulling out the paper. When the stacker cover is closed and the printer detects no jammed paper, the front panel requests confirmation to continue printing. The printer displays out of paper when paper is available If the roll has become loose from its core, it will not feed correctly and the printer will not load the paper. If possible, tighten the paper to its core or load a new roll. Prints do not fall neatly into the basket ● Ensure that the network and power cables are not getting in the way. ● Ensure that the basket is correctly installed. ● Ensure that the basket is open. ● Ensure that the basket is not full. ● Ensure that the paper is not jammed. ● Paper often tends to curl near the end of a roll, which can cause output problems. Load a new roll, or remove prints manually as they are completed. If you see the message Please remove the print from the basket and press OK to continue, empty the basket, check that there is no paper in the path to the basket, then press OK. The printer checks that the problem has been fixed. The print remains in the printer after printing has completed The printer holds the paper to allow the print to dry after printing, see Change the drying time on page 56. If a sheet of paper is only partially ejected after the drying time, gently pull it out of the printer. The cutter does not cut well By default, the printer is set to cut the paper automatically after each job. If the cutter is turned on but not cutting correctly, check that the cutter rail is clean and clear of any obstacles. The roll is loose on the spindle The roll may need to be replaced or reloaded. ENWW The paper has jammed in the stacker 143