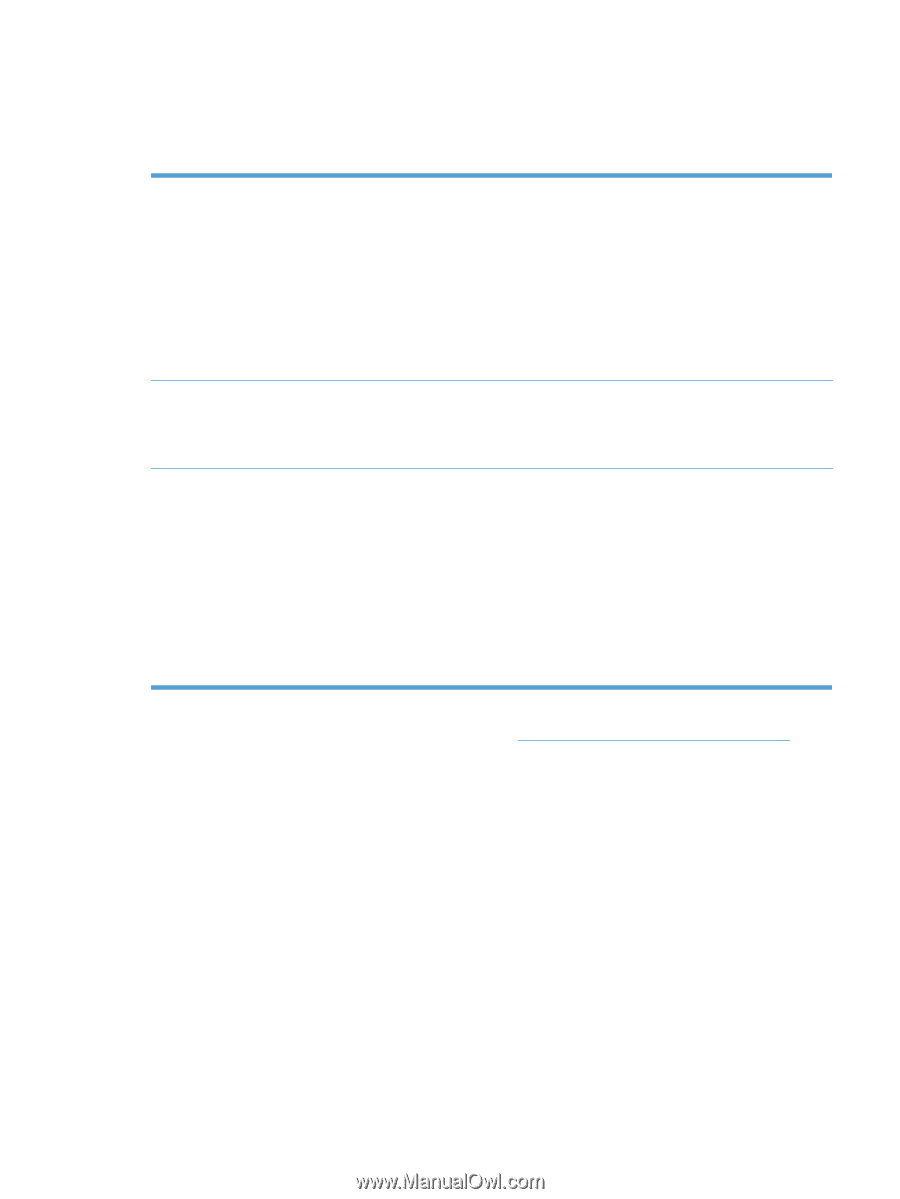HP LaserJet Pro M1530 HP LaserJet Pro M1530 - User Guide - Page 243
Use the printer driver that best meets your printing needs, Improve print quality for copies - printer driver download
 |
View all HP LaserJet Pro M1530 manuals
Add to My Manuals
Save this manual to your list of manuals |
Page 243 highlights
Use the printer driver that best meets your printing needs You might need to use a different printer driver if the printed page has unexpected lines in graphics, missing text, missing graphics, incorrect formatting, or substituted fonts. HP PCL 6 driver HP UPD PS driver HP UPD PCL 5 ● Provided as the default driver. This driver is automatically installed unless you select a different one. ● Recommended for all Windows environments ● Provides the overall best speed, print quality, and product-feature support for most users ● Developed to align with the Windows Graphic Device Interface (GDI) for the best speed in Windows environments ● Might not be fully compatible with third-party and custom software programs that are based on PCL 5 ● Recommended for printing with Adobe® software programs or with other highly graphics-intensive software programs ● Provides support for printing from postscript emulation needs, or for postscript flash font support ● Recommended for general office printing in Windows environments ● Compatible with previous PCL versions and older HP LaserJet products ● The best choice for printing from third-party or custom software programs ● The best choice when operating with mixed environments, which require the product to be set to PCL 5 (UNIX, Linux, mainframe) ● Designed for use in corporate Windows environments to provide a single driver for use with multiple printer models ● Preferred when printing to multiple printer models from a mobile Windows computer Download additional printer drivers from this Web site: www.hp.com/go/ljm1530series_software. Improve print quality for copies If you encounter print quality problems in copied documents, review the solutions for printed documents listed previously in this document. However, some print-quality problems occur only in copied documents. ● If streaks appear on copies made by using the document feeder, clean the small glass strip on the left side of the scanner assembly. ● If dots or other defects appear on copies made by using the scanner glass, clean the scanner glass and the white plastic backing. ENWW Improve print quality 229