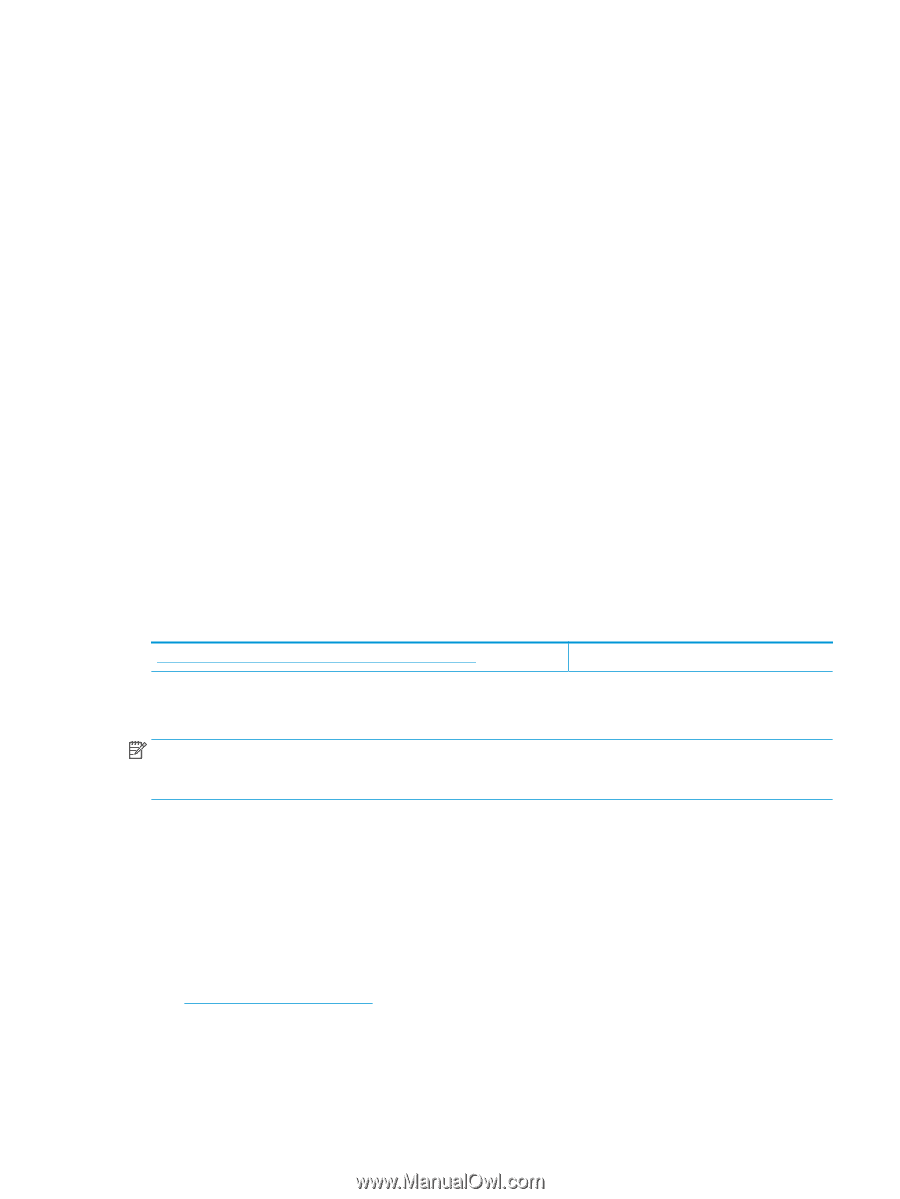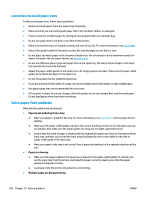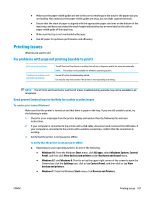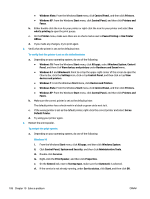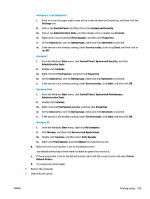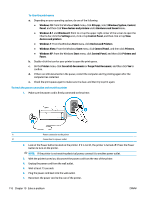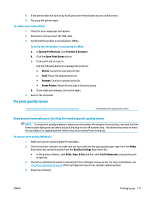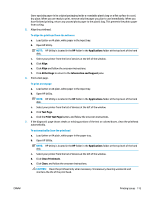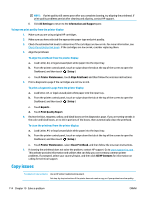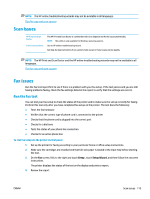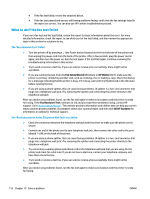HP OfficeJet Pro 6970 User Guide - Page 124
Fix print quality issues, Read general instructions in the Help for resolving print quality issues
 |
View all HP OfficeJet Pro 6970 manuals
Add to My Manuals
Save this manual to your list of manuals |
Page 124 highlights
8. If the printer does not turn on by itself, press the Power button to turn on the printer. 9. Try using the printer again. To resolve print issues (OS X) 1. Check for error messages and resolve. 2. Disconnect and reconnect the USB cable. 3. Verify that the product is not paused or offline. To verify that the product is not paused or offline a. In System Preferences, click Printers & Scanners . b. Click the Open Print Queue button. c. Click a print job to select it. Use the following buttons to manage the print job: ● Delete: Cancel the selected print job. ● Hold: Pause the selected print job. ● Resume: Continue a paused print job. ● Pause Printer: Pause all print jobs in the print queue. d. If you made any changes, try to print again. 4. Restart the computer. Fix print quality issues Step-by-step instructions for resolving most print quality issues Troubleshoot print quality issues online Read general instructions in the Help for resolving print quality issues NOTE: To avoid print quality problems, always turn the printer off using the Power button, and wait until the Power button light goes out before you pull the plug or turn off a power strip. This allows the printer to move the cartridges to a capped position, where they are protected from drying out. To improve print quality (Windows) 1. Make sure you are using original HP cartridges. 2. Check the printer software to make sure you have selected the appropriate paper type from the Media drop-down list and print quality from the Quality Settings drop-down list. ● In the printer software, click Print, Scan, & Fax and then click Set Preferences to access the print properties. 3. Check the estimated ink levels to determine if the cartridges are low on ink. For more information, see Check the estimated ink levels. If the cartridges are low on ink, consider replacing them. 4. Align the printhead. ENWW Printing issues 111