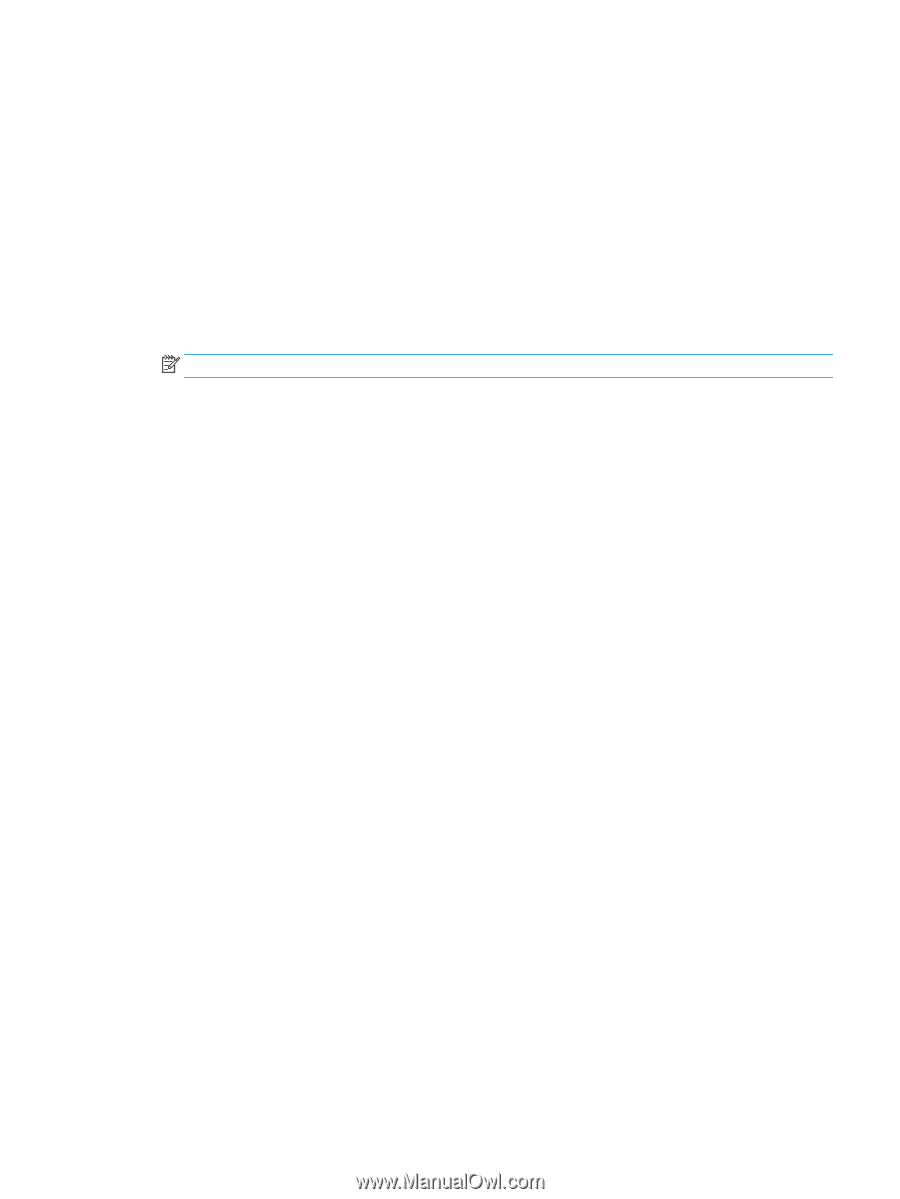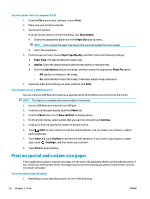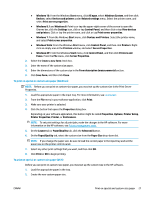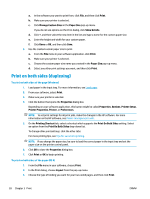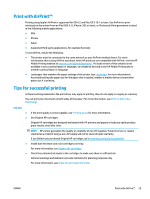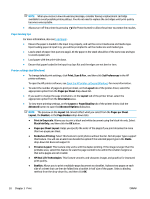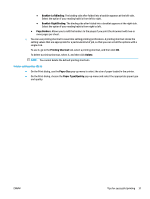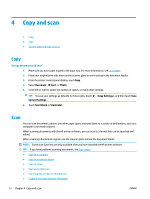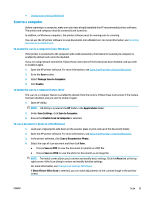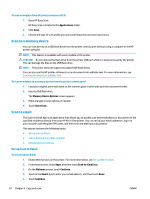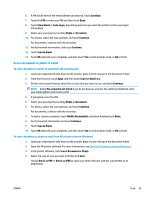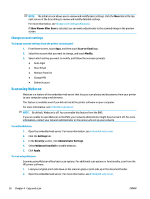HP OfficeJet Pro 6970 User Guide - Page 44
Booklet-LeftBinding, Borders, Printing Shortcut, Delete, Paper Size, Paper Type/Quality
 |
View all HP OfficeJet Pro 6970 manuals
Add to My Manuals
Save this manual to your list of manuals |
Page 44 highlights
● Booklet-LeftBinding: The binding side after folded into a booklet appears at the left side. Select the option if your reading habit is from left to right. ● Booklet-RightBinding: The binding side after folded into a booklet appears at the right side. Select the option if your reading habit is from right to left. ● Page Borders: Allows you to add the borders to the pages if you print the document with two or more pages per sheet. ● You can use printing shortcut to save time setting printing preferences. A printing shortcut stores the setting values that are appropriate for a particular kind of job, so that you can set all the options with a single click. To use it, go to the Printing Shortcut tab, select a printing shortcut, and then click OK. To delete a printing shortcut, select it, and then click Delete. NOTE: You cannot delete the default printing shortcuts. Printer settings tips (OS X) ● On the Print dialog, use the Paper Size pop-up menu to select the size of paper loaded in the printer. ● On the Print dialog, choose the Paper Type/Quality pop-up menu and select the appropriate paper type and quality. ENWW Tips for successful printing 31