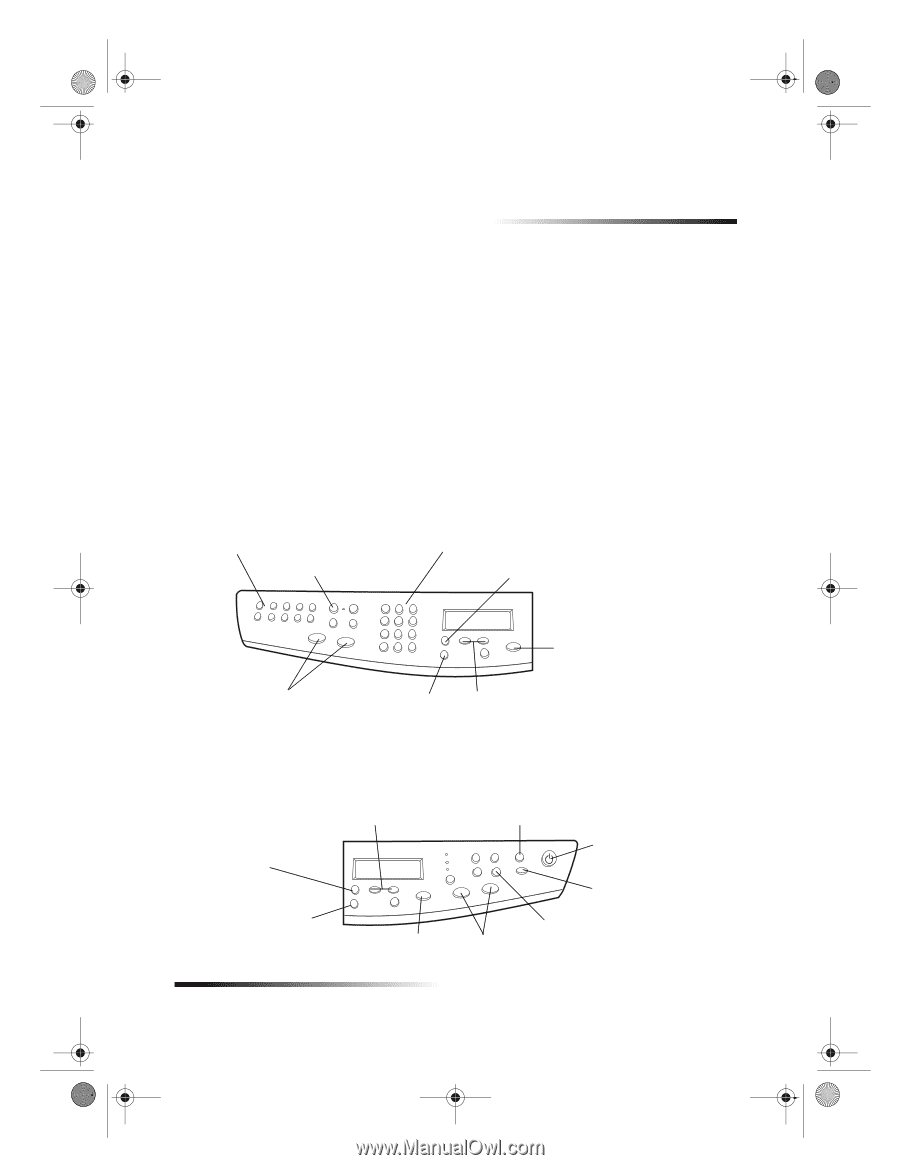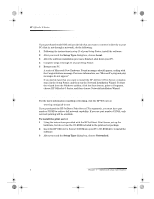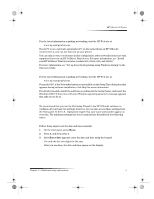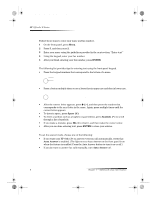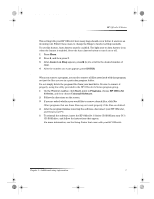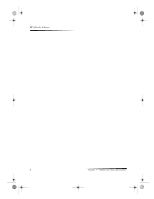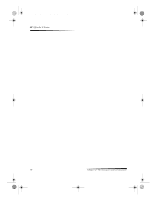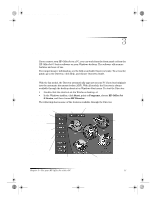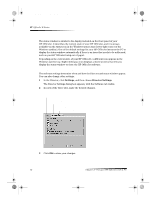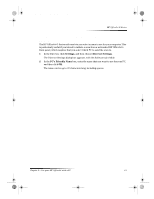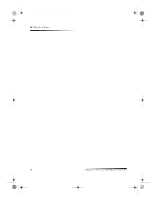HP Officejet g95 HP OfficeJet G Series - (English) User Guide for Windows - Page 13
Review your unit's front panel
 |
View all HP Officejet g95 manuals
Add to My Manuals
Save this manual to your list of manuals |
Page 13 highlights
AvPrn.book Page 9 Monday, February 28, 2000 11:13 AM 2 Review your unit's front panel You can perform many functions using either the front panel or the HP OfficeJet G Series software. The method you choose may depend on the function you need to perform, or it may depend on which is the most convenient. Even if you do not connect your HP OfficeJet to a PC (also called stand-alone use), you can use the front panel to process fax and copy jobs. You can change a wide variety of settings using the front-panel buttons and menu system. Depending on your model, your front panel may look slightly different from the following: Left side of front panel Access one-touch speed-dial buttons (fax model only). Turn Auto Answer on/off. Use keypad to dial fax numbers or enter text. Access various scan, copy, and fax settings. Start fax (fax model only). Select or save displayed entry. Stop job, or exit menu. Scroll through scan-copyfax-setting options. Right side of front panel Scroll through scan-copyfax-setting options. Access various scan, copy, and fax settings. Select or save displayed entry. Stop job or exit menu. Select a specific PC or program to scan to. Turn unit on/off. Start copy. Start scan. Access special copy features, such as Fit to Page, Clone, or Poster. Chapter 2—Review your unit’s front panel 9