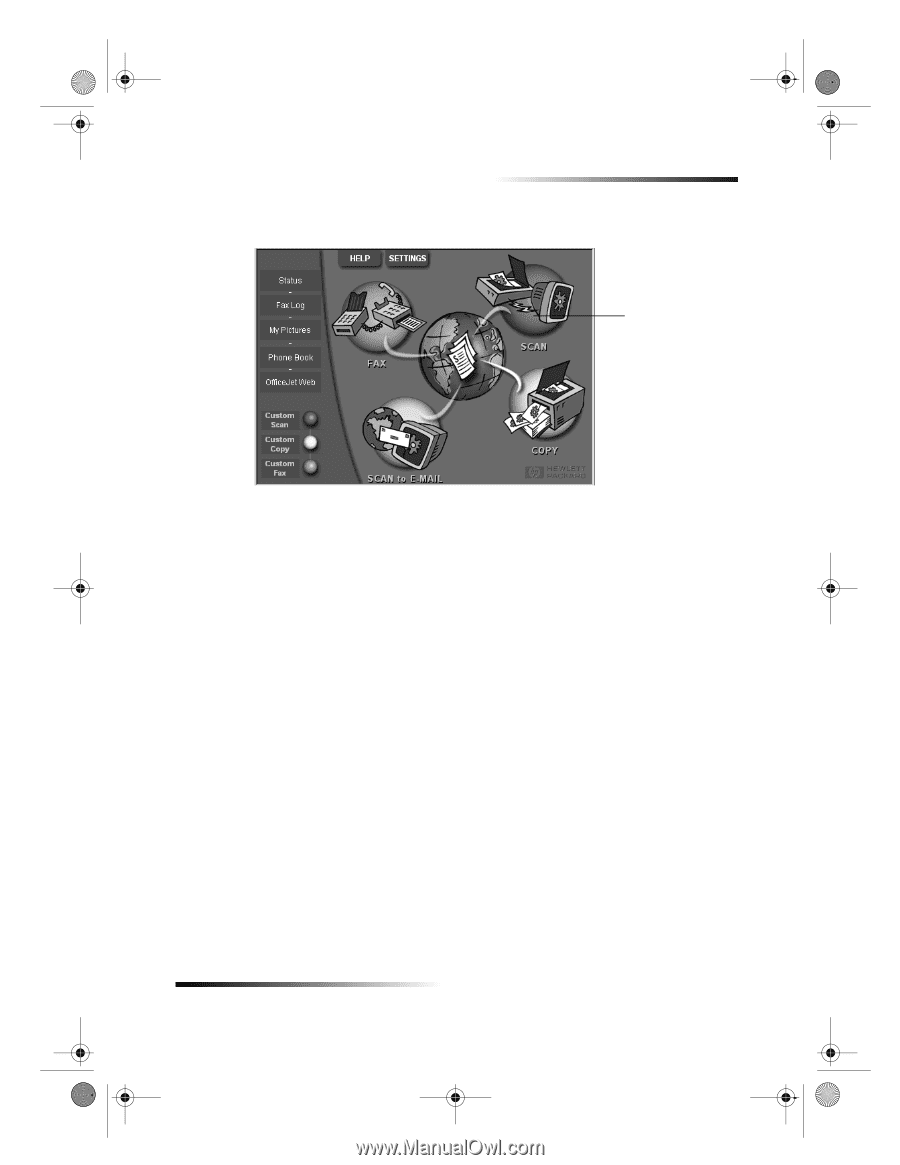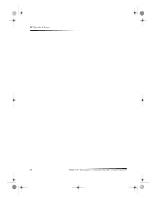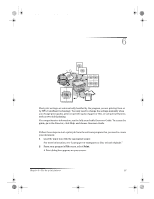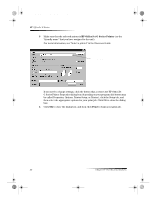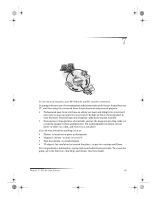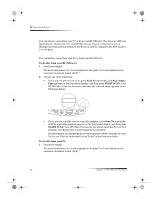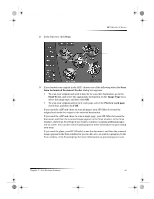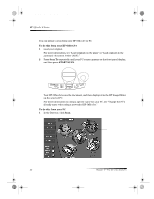HP Officejet g95 HP OfficeJet G Series - (English) User Guide for Windows - Page 35
from Automated Document Feeder, Send To, Image Type, Preview each
 |
View all HP Officejet g95 manuals
Add to My Manuals
Save this manual to your list of manuals |
Page 35 highlights
AvPrn.book Page 31 Monday, February 28, 2000 11:13 AM 2 In the Director, click Scan. HP OfficeJet G Series Click here to scan. 3 If you loaded your original in the ADF, choose one of the following when the Scan from Automated Document Feeder dialog box appears: • To scan your original and send it directly to a specific destination, go to the Send To list, and select the appropriate destination. In the Image Type area, select the image type, and then click OK. • To scan your original and preview each page, select the Preview each page check box, and then click OK. If you used the ADF and chose to scan all pages, your HP OfficeJet scans the original and sends the output to the selected destination. If you used the ADF and chose to scan a single page, your HP OfficeJet scans the document, and then the scanned image appears in the Scan window. In the Scan window, click Scan Next Page if you want to continue scanning additional pages one at a time. You can also click Scanning tips for more information on processing your scan. If you used the glass, your HP OfficeJet scans the document, and then the scanned image appears in the Scan window for you to edit, save, or send to a program. In the Scan window, click Scanning tips for more information on processing your scan. Chapter 7—Use the scan features 31