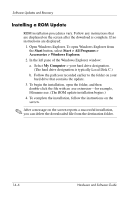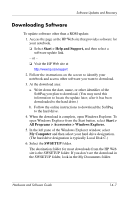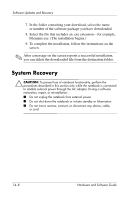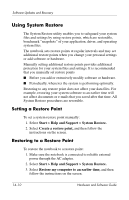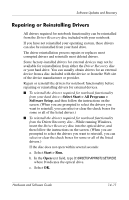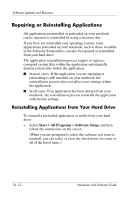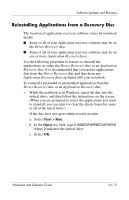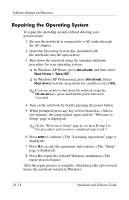HP Pavilion zv6000 Hardware and Software Guide - Page 193
Repairing or Reinstalling Drivers, Select Start > All Programs >, Software Setup, Start > Run. - recovery discs
 |
View all HP Pavilion zv6000 manuals
Add to My Manuals
Save this manual to your list of manuals |
Page 193 highlights
Software Updates and Recovery Repairing or Reinstalling Drivers All drivers required for notebook functionality can be reinstalled from the Driver Recovery disc included with your notebook. If you have not reinstalled your operating system, these drivers can also be reinstalled from your hard drive. The driver reinstallation process repairs or replaces most corrupted drivers and reinstalls most deleted drivers. Some factory-installed drivers for external devices may not be available for reinstallation from either the Driver Recovery disc or your hard drive. You can usually obtain drivers for an external device from a disc included with the device or from the Web site of the device manufacturer or provider. Repair or reinstall the drivers for notebook functionality before repairing or reinstalling drivers for external devices. ■ To reinstall the drivers required for notebook functionality from your hard drive-Select Start > All Programs > Software Setup, and then follow the instructions on the screen. (When you are prompted to select the drivers you want to reinstall, you can select or clear the check boxes for some or all of the listed drivers.) ■ To reinstall the drivers required for notebook functionality from the Driver Recovery disc-While running Windows, insert the Driver Recovery disc into the optical drive, and then follow the instructions on the screen. (When you are prompted to select the drivers you want to reinstall, you can select or clear the check boxes for some or all of the listed drivers.) If the disc does not open within several seconds: a. Select Start > Run. b. In the Open text field, type D:\SWSETUP\APPINSTL\SETUP.EXE where D indicates the optical drive. c. Select OK. Hardware and Software Guide 14-11