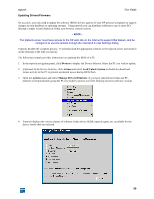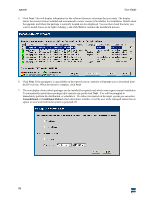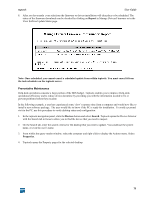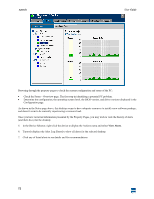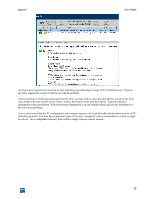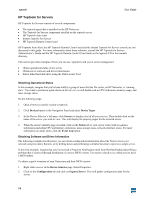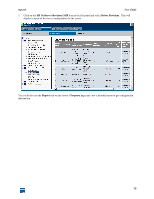HP XM600 hp toptools 5.5 device manager, user's guide - Page 74
HP Toptools for Servers
 |
View all HP XM600 manuals
Add to My Manuals
Save this manual to your list of manuals |
Page 74 highlights
toptools User Guide HP Toptools for Servers HP Toptools for Servers consists of several components: • The toptools agent that is installed on the HP Netserver • The Toptools for Servers component installed on the toptools server • HP Toptools Auto Alert • Instant Toptools for Servers • HP Toptools Remote Control card HP Toptools Auto Alert, the HP Toptools Remote Control card and the Instant Toptools for Servers console are not discussed in this guide. For more information about these solutions, consult the HP Toptools for Servers Administrator's Guide and the HP Toptools Remote Control User Guide on the toptools CD in the manuals directory. This section provides examples of how you can use toptools to aid you in server management: • Obtain operational status of any server • Obtain server software and driver information • Find a failed hard disk drive using the Disk Locator Tool Obtaining Operational Status In this example, imagine that you've been told by a group of users that the file server, an HP Netserver, is 'running slow'. You want to perform a quick check on the server's overall health such as CPU utilization, memory usage, and mass storage status. Do the following steps: 1. Open a browser console session to toptools. 2. Click Devices button in the Navigation Panel and select Device Types 3. In the Device Selector's left pane, click Servers to display a list of all your servers. Then double-click on the name of the server you wish to view. This will display the property pages for the selected server. 4. When the server's identity page is loaded, click on the Status tab to view server status with at-a-glance information including CPU and memory utilization, mass storage status, network interface status. For more information on status alerts, click the Event Log button. Obtaining Software and Driver Information The following example describes how you can obtain configuration information about the Netservers in your network using Inventory Reports, or by drilling down and performing a detailed inventory report on a single server. In this first example, imagine that you've received a Proactive Notification email from Hewlett-Packard describing a problem that is resolved through installation of a newer BIOS version. You need to check to see which servers need a BIOS update. To obtain a quick inventory of your Netservers and their BIOS version: 1. Right click a server in the Device Selector page. Select Properties. 2. Click on the Configuration tab and click on Explore Server. This will gather configuration data for the server. 74