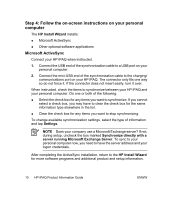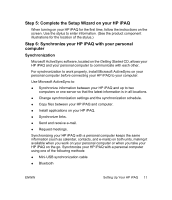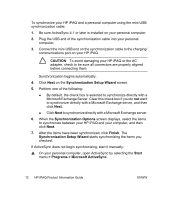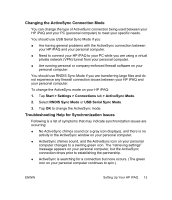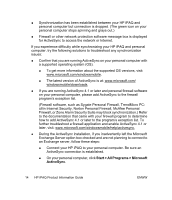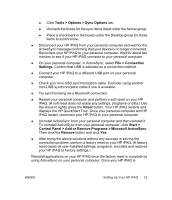HP iPAQ rx4200 HP iPAQ Product Information Guide - Page 21
Tools, Options, Sync Options, Connection, Settings, Reset, Start, Control Panel, Add or Remove
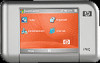 |
View all HP iPAQ rx4200 manuals
Add to My Manuals
Save this manual to your list of manuals |
Page 21 highlights
English ● Click Tools > Options > Sync Options tab. ● Uncheck the boxes for the sync items listed under the Server group. ● Place a checkmark in the boxes under the Desktop group for those items to synchronize. ● Disconnect your HP iPAQ from your personal computer and wait for the ActiveSync message confirming that your device is no longer connected. Reconnect your HP iPAQ to your personal computer. Wait for about two minutes to see if your HP iPAQ connects to your personal computer. ● On your personal computer, in ActiveSync, select File > Connection Settings. Confirm that USB is selected as a connection method. ● Connect your HP iPAQ to a different USB port on your personal computer. ● Check your mini-USB synchronization cable. Consider using another mini-USB synchronization cable if one is available. ● Try synchronizing via a Bluetooth connection. ● Restart your personal computer and perform a soft reset on your HP iPAQ. (A soft reset does not erase any settings, programs or data.) Use the stylus to lightly press the Reset button. Your HP iPAQ restarts and displays the HP QuickStart Tour. Once your personal computer and HP iPAQ restart, reconnect your HP iPAQ to your personal computer. ● Uninstall ActiveSync from your personal computer and then reinstall it. To uninstall ActiveSync from your personal computer, click Start > Control Panel > Add or Remove Programs > Microsoft ActiveSync. Then click the Remove button and click Yes. ● After trying the above solutions without any success in solving the connection problem, perform a factory reset on your HP iPAQ. (A factory reset clears all user-installed settings, programs, and data and restores your HP iPAQ to factory settings.) Reinstall applications on your HP iPAQ once the factory reset is complete by using ActiveSync on your personal computer. Once your HP iPAQ is ENWW Setting Up Your HP iPAQ 15