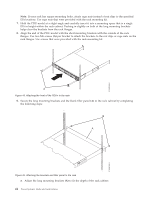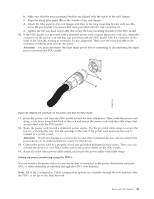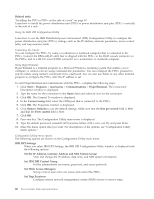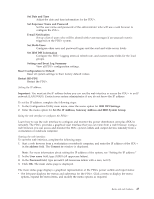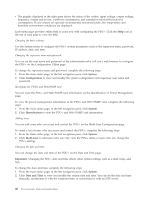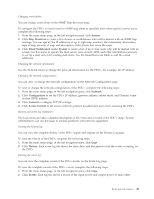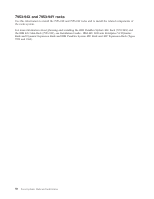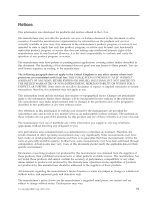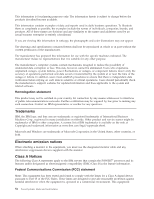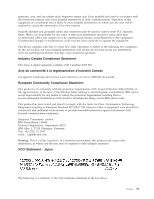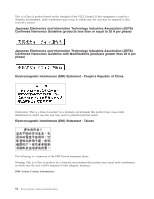IBM 7014-T42 User Guide - Page 61
System, Trap Receivers, Email Notification, Network, Configuration, Control, Access Control, History
 |
View all IBM 7014-T42 manuals
Add to My Manuals
Save this manual to your list of manuals |
Page 61 highlights
Changing event alerts: You can change event alerts on the SNMP Trap Receivers page. To configure the PDU+ to send e-mail or SNMP trap alerts to specified users when specific events occur, complete the following steps: 1. From the main status page, in the left navigation pane, click System. 2. Click Trap Receivers to create a list of users or workstations who will be alerted with an SNMP trap message. You can specify the IP addresses of up to eight trap receivers, the community information, type of trap, severity of trap, and description of the events that cause the traps. 3. Click Email Notification under System to create a list of up to four users who will be alerted with an e-mail. Use this menu to specify the mail server, user account, DNS, and other information necessary to set up a mail server for sending mail alerts. Use the Email Receivers Table to add the e-mail addresses. Changing the network information: Use the Network menu to change the network information for the PDU+, for example, the IP address. Changing the network configuration: You can view or change the network configuration on the Network Configuration page. To view or change the network configuration of the PDU+, complete the following steps: 1. From the main status page, in the left navigation pane, click Network. 2. Click Configuration to set the PDU+ IP address, gateway address, subnet mask, and Domain Name System (DNS) address. 3. Click Control to configure TCP/IP settings. 4. Click Access Control to set access control to prevent unauthorized users from accessing the PDU+. History and event log summaries: The Logs menu provides a detailed description of all events and a record of the PDU+ status. System administrators can use this page to analyze problems with network equipment. Viewing the history log: You can view the complete history of the PDU+ inputs and outputs on the History Log page. To view the history of the PDU+, complete the following steps: 1. From the main status page, in the left navigation pane, click Logs. 2. Click History. Each event log file shows the time, date, and description of all the events occurring on the PDU+. Viewing the event log: You can view the complete record of the PDU+ events on the Event Log page. To view the complete record of the PDU+ events, complete the following steps: 1. From the main status page, in the left navigation pane, click Logs. 2. Click Events. Each log file shows a record of the input power and output power of each outlet. Racks and rack features 49