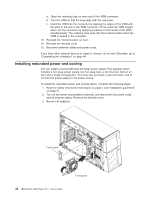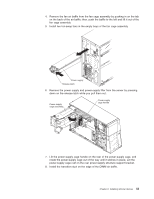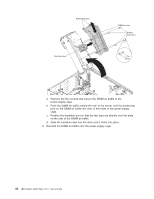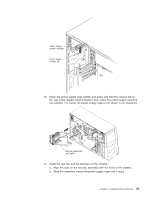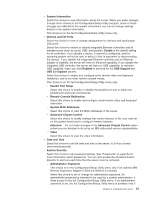IBM x3500 User Guide - Page 61
Connecting, cables, Updating, server, configuration
 |
UPC - 883436005760
View all IBM x3500 manuals
Add to My Manuals
Save this manual to your list of manuals |
Page 61 highlights
7. Connect the cables and power cords. For more information, see "Connecting the cables." Connecting the cables Notes: 1. Be sure to turn off the server before you connect any cables to or disconnect any cables from the server or hot-plug adapter. 2. For additional cabling instructions, see the documentation that comes with the optional devices. It might be easier for you to route any cables before you install certain optional devices. 3. Cable identifiers are printed on the cables that come with the server and optional devices. Use these identifiers to connect the cables to the correct connectors. For example, the hard disk drive cables are labeled "HDD option." The following illustration shows the locations of the input and output connectors on the rear of the server. Power cord AC power LED DC power LED Mouse Keyboard Serial 1 (COM 1) Parallel Video USB 4 Ethernet 10/100/1000 USB 3 Ethernet 10/100/1000 RJ-45 Serial 2 (COM 2) Updating the server configuration When you start the server for the first time after you add or remove a device, you might receive a message that the configuration has changed. The Configuration/Setup Utility program starts automatically so that you can save the new configuration settings. For more information, see Chapter 3, "Configuring the server," on page 49. Some optional devices have device drivers that you must install. For information about installing device drivers, see the documentation that comes with each device. The server comes with at least one microprocessor. If more than one microprocessor is installed, the server can operate as a symmetric multiprocessing (SMP) server. You might have to upgrade the operating system to support SMP. For Chapter 2. Installing optional devices 47