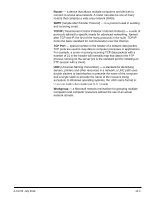Konica Minolta Kodak Scan Station 710 Operation Guide - Page 133
Indicator lights, Scan to Network Share Issues, Possible Solution, Status
 |
View all Konica Minolta Kodak Scan Station 710 manuals
Add to My Manuals
Save this manual to your list of manuals |
Page 133 highlights
Scan to Network Share Issues Unable to scan to network folder Possible Solution Using another Windows XP, Windows Vista, Windows 7 or Windows 8 machine on your network, ping the NETBIOS computer name of the Share destination. For example, if your destination is \\Servername\Sharename, ping Servername. • If you get a reply to your ping, NETBIOS name resolution is working and the problem may be with the share name or permissions to the share. • If you do not get a response, NETBIOS name resolution is not working. If you know you have a valid shared folder, you can use either the IP address or, in some cases, the Fully Qualified Domain Name in place of the server name. For example, if the IP address of the computer that hosts the share is 100.100.100.1 and the Fully Qualified Domain Name is server.company.com you could trying using either: \\100.100.100.1\Sharename or \\server.company.com\sharename One of these two usually works in place of NETBIOS names in the destination address for the share. • If NETBIOS name resolution is not working and it is your only choice for defining network paths, ask your network administrator about changing your router's configuration. Many organizations block TCP/IP traffic over ports 137 and 139, which are the TCP ports Microsoft uses for NETBIOS over TCP/IP. When these ports are blocked, you cannot resolve a NETBIOS name if the path to the destination address crosses router (e.g., subnet) boundaries. • Using another Windows XP, Windows Vista, Windows 7 or Windows 8 on your network, open Windows Explorer and map a network drive to \\Servername\Sharename. If this does not work, check the Permissions of the shared folder on the host computer. Make sure either Everyone or the user account for the Scan Station has Read and Write permissions to the shared folder. • To verify a network shared folder is accessible on your network, from another PC on your network, click Start>Run. In the Open field, type in the server name (e.g., \\servername) and click OK. If the server is accessible, then all available shared resources will be displayed. Select one of these shared resources to verify it is active. If not, correct the Permissions on the shared folder before trying to access the folder from the Scan Station. Indicator lights The power button is illuminated blue when the Scan Station is on and ready. Following is a description of LED status: LED Steady blue Flashing blue Flashing or steady red Status • Briefly displayed when the Scan Station is first turned on. • Scan Station is on and ready to scan. • Indicates the Scan Station is initializing from powering on or warming up and preparing to scan. • Low power mode. • Briefly displayed when the Scan Station is first turned on. • Indicates a Scan Station error, such as the Scan Station cover is open. A-61796 September 2014 11-5