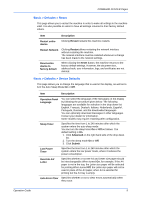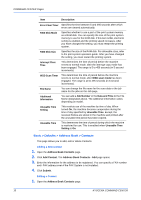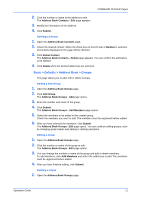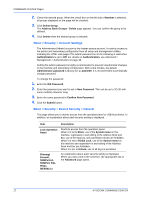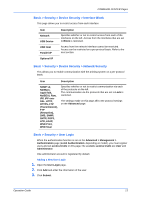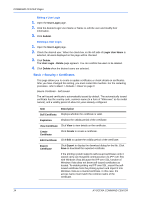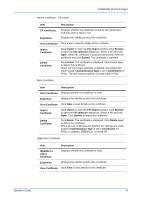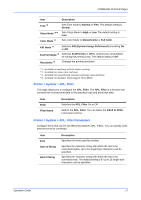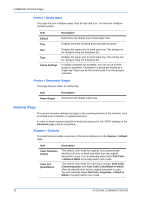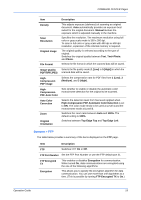Kyocera C8100DN Command Center Guide - Page 18
Basic > Security > Certificates, Editing a User Login
 |
View all Kyocera C8100DN manuals
Add to My Manuals
Save this manual to your list of manuals |
Page 18 highlights
COMMAND CENTER Pages Editing a User Login 1. Open the User Login page. 2. Click the desired Login User Name or Name to edit the user and modify their information. 3. Click Submit. Deleting a User Login 1. Open the User Login page. 2. Check the desired user. When the check box on the left side of Login User Name is selected, all users displayed on the page will be checked. 3. Click Delete. The User Login - Delete page appears. You can confirm the users to be deleted. 4. Click Delete when the desired users are selected. Basic > Security > Certificates This page allows you to create or update certificates or check details on certificates. After you have changed this setting, you must restart this machine. For the restarting procedure, refer to Basic > Defaults > Reset on page 9 Device Certificate - Self Issued The self-issued certificate is automatically issued by default. The automatically issued certificate has the country code, common name (in a form of "KMxxxxxx" as for model names), and a validity period of about 10 years already configured. Item Description Self Certificate Displays whether the certificate is valid. Expiration Displays the validity period of the certificate. View Certificate Click View to view details on the certificate. Create Certificate Click Create to create a certificate. Edit Certificate Click Edit to update the validity period of the certificate. Export Certificate Click Export to display the download dialog for the file. Click Save to download the exported certificate. If the printing system supports self-issued certificates only, it cannot carry out encrypted communication via IPP over SSL with Windows Vista because the IPP over SSL function of Windows Vista does not deem self-issued certificates as trusted. To enable printing via IPP over SSL, export the selfissued certificate from the printing system and import it into Windows Vista as a trusted certificate. In this case, the access name must match the common name of the certificate. 14 KYOCERA COMMAND CENTER